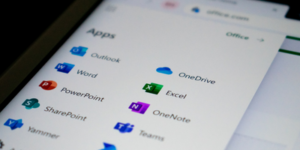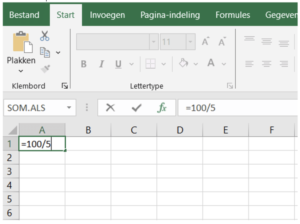Als je in Excel met grote databestanden werkt, ken je ongetwijfeld de frustratie dat je te ver naar rechts bent gescrold en je niet meer weet welke informatie in de eerste kolom staat. Lastig, helemaal als in deze kolom de verduidelijking staat wat je in welke rij moet plaatsen. Een kolom vastzetten in Excel biedt dan uitkomst. Wij leren je hoe je dat doet!
Kolom vastzetten – functie blokkeren
Microsoft had zelf ook al voorzien dat het reuze handig is om een kolom in Excel vast te zetten. Daarom kun je met enkele drukken op de knop een kolom vastzetten in Excel. Benieuwd hoe je dit precies doet? Ontdek je nieuwe beste vriend in Excel: de functie Blokkeren.
- Stap 1: ga naar het tabblad beeld. Dit tabblad vind je bovenaan het werkblad in Excel
- Stap 2: kies voor de optie Eerste kolom blokkeren.

- Stap 3: na de eerste kolom verschijnt een zwarte streep.
- Stap 4: het maakt niet uit hoe ver je naar rechts scrollt, de gegevens uit de eerste kolom blijven altijd zichtbaar. Zo kun je dus heel eenvoudig een kolom vastzetten in Excel. In onderstaand voorbeeld hebben we bijvoorbeeld helemaal gescrold naar kolom GM, en de gegevens in kolom A zijn nog steeds goed te lezen.

Ben je klaar met het bewerken van de Excel? En is het niet meer nodig om de eerste kolom in Excel te blokkeren? Kies dan voor de optie Titels blokkeren opheffen (twee buttons links naast de optie Eerste kolom blokkeren) en voilà: alles is weer zoals het was.
Alternatief voor kolommen vastzetten Excel
Excel zou Excel niet zijn, als er niet ook een alternatief zou zijn om meerdere kolommen in Excel vast te zetten. Buiten dat het leuk is om meerdere wegen naar Rome te kennen, is het ook nog eens heel handig. Zo zijn er best situaties denkbaar waarbij je de eerste twee kolommen vast wilt zetten. De functie Blokkeren helpt je dan helaas niet verder. In zulke gevallen zet je daarom het alternatief in voor een kolom vastzetten in Excel
In onderstaand voorbeeld zie je dat in kolom B en C handige informatie staat die je graag zichtbaar wilt houden als je naar rechts scrollt.
- Stap 1: ga met je muis naar de cel rechts van de laatste kolom die je wilt blokkeren. Wil je ook graag een of meerdere rijen blokkeren? Ga dan met je muis rechts van de laatste kolom staan, en een rij onder de laatste rij die je wilt blokkeren.
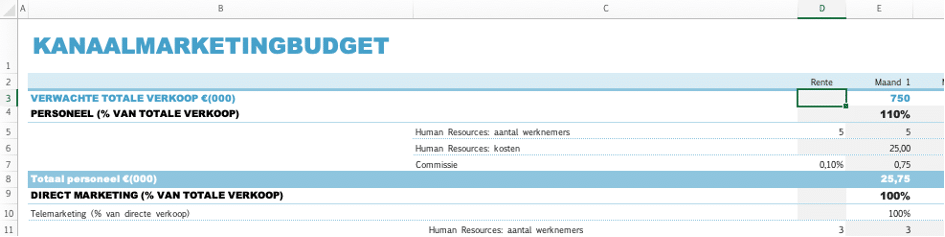
- Stap 2: ga naar het tabblad beeld en kies voor de optie Titels blokkeren.

- Stap 3: onder de rij en naast de geselecteerde kolommen verschijnt een zwarte streep.
- Stap 4: je kunt naar rechts en naar onderen scrollen, maar de geselecteerde kolommen en rijen blijven zichtbaar. Zo is het ineens een stuk makkelijker om de juiste informatie uit Excel te halen.
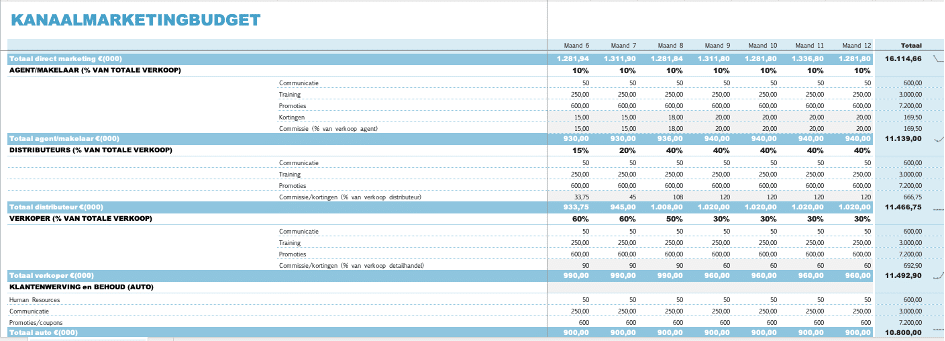
- Stap 5: wil je de blokkering opheffen? Klik op Titels blokkeren opheffen, en alle kolommen en rijen bewegen weer mee.
Kolom vastzetten Excel als je gaat printen
Het printen van een Excel-werkblad kost de gemiddelde Nederland aardig wat hoofdbrekens. Naast dat het niet zo eenvoudig is om alle gegevens duidelijk op een sheet te krijgen, is het vaak volstrekt onduidelijk welke informatie bij welke kolom hoort. Ook bij het printen van je werkblad biedt het daarom uitkomst om te weten hoe je een kolom vastzet in Excel.
- Stap 1: ga naar het tabblad Pagina-indeling en kies voor de optie Titels Afdrukken

Stap 2: er opent een pop-up waarin je kunt aangeven welke rijen en kolommen op elke pagina terug moeten komen.
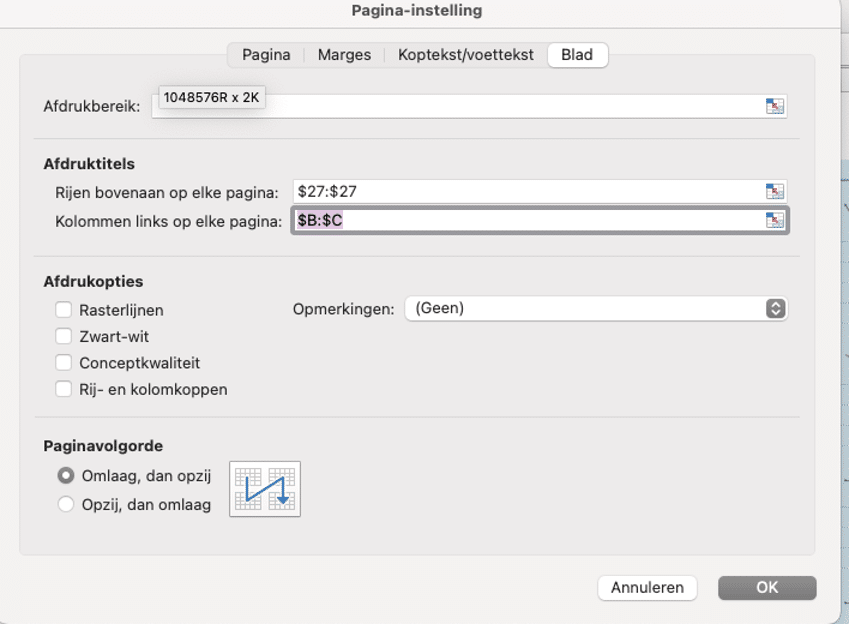
- Stap 3: weet je uit je hoofd om welke kolommen het gaat? Dan kun je dit direct invoeren. Als alternatief kun je ook op het rechtericoontje klikken. Je gaat dan terug naar het werkblad en kan daar selecteren welke kolommen je wilt vastzetten.
- Stap 4: geef de printopdracht en ontdek hoe je sheets ineens een stuk overzichtelijker zijn geworden.
Meer functies van Excel leren?
Hoe meer je leert over Excel, hoe fijner het is om met het programma te werken. Daarom is het ideaal als je belangrijke functies zoals het optellen van cellen in Excel en het vermenigvuldigen in Excel een beetje onder de knie hebt. Dat is echter pas het begin. Wil jij nog meer uit Excel halen? Volg dan een Excel cursus en leer in een dag alles wat je moet weten over dat groene icoontje op je bureaublad.