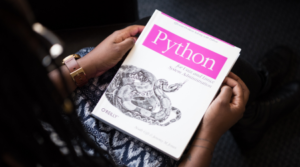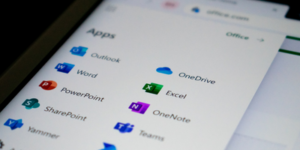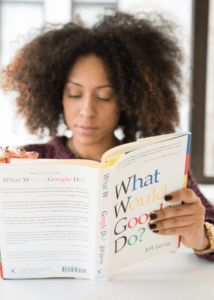Excel is bij uitstek het programma om grote hoeveelheden data te verwerken en te interpreteren. Toch kan het je ook aardig duizelen als je een Excel-werkmap opent met honderden rijen aan data. Een draaitabel in Excel biedt dan de oplossing. We laten je graag zien hoe je zo’n tabel maakt met handige tips.
Wat is een draaitabel in Excel?
In Excel zijn veel verschillende manieren om je data te overzichtelijk te presenteren. Denk aan het maken van tabellen, grafieken en diagrammen. Zeker als je geen doorgewinterde Excel-gebruiker bent, kan het best lastig zijn om te weten welke variant je moet kiezen. In deze blog vertellen we je daarom graag wanneer je een draaitabel in Excel gebruikt.
Een draaitabel is voor veel doeleinden te gebruiken, maar is vooral handig als je een grote hoeveelheid aan data hebt. Ga maar na: uit een spreadsheet met honderden rijen aan data is het best ingewikkeld om te achterhalen welk product in je webshop zorgt voor de meeste inkomsten of welke persoon in het wielerteam het afgelopen jaar de meeste kilometers heeft gemaakt. Je kunt vaak wel in een oogopslag het totaal zien, maar op persoons- of productniveau is dit al een stuk lastiger. Een manier om de data toch boven tafel te krijgen is door verschillende cellen in Excel op te tellen met formules als SOM.ALS. Ben je niet zo van de formules en ben je vooral op zoek naar een overzichtelijke oplossing? Maak kennis met de draaitabel in Excel.
Hoe maak je een draaitabel in Excel?
Draaitabellen zien er best ingenieus uit, maar het is helemaal niet zo ingewikkeld om ze te maken. Excel heeft namelijk een optie waarmee je snel een draaitabel in elkaar zet zonder dat dit veel moeite kost.
- Stap 1 – brondata in spreadsheet plaatsen
Voor je een draaitabel in Excel maakt, is het uiteraard belangrijk dat je je gegevens toevoegt aan Excel. Heb je nog niet vaker met het spreadsheetprogramma van Microsoft gewerkt? Lees dan ook zeker onze blog over het werken met spreadsheets.
- Stap 2 – selecteer een draaitabel in Excel
In ons voorbeeld hebben we dummy data ingevoerd van een webshop waar je keukengerei kunt kopen. Met de draaitabel kun je bijvoorbeeld snel zien hoeveel inkomsten de webshop heeft binnen een bepaalde productcategorie. Of welke datum het meest succesvol was.
Voor het maken van een draaitabel klik je linksboven in het menu op de optie invoegen. Vervolgens kies je voor de optie aanbevolen draaitabellen. Het fijne aan deze optie is dat je niet zelf vanaf het begin een draaitabel in Excel hoeft op te bouwen, maar dat Excel het meeste werk voor je uit handen neemt.
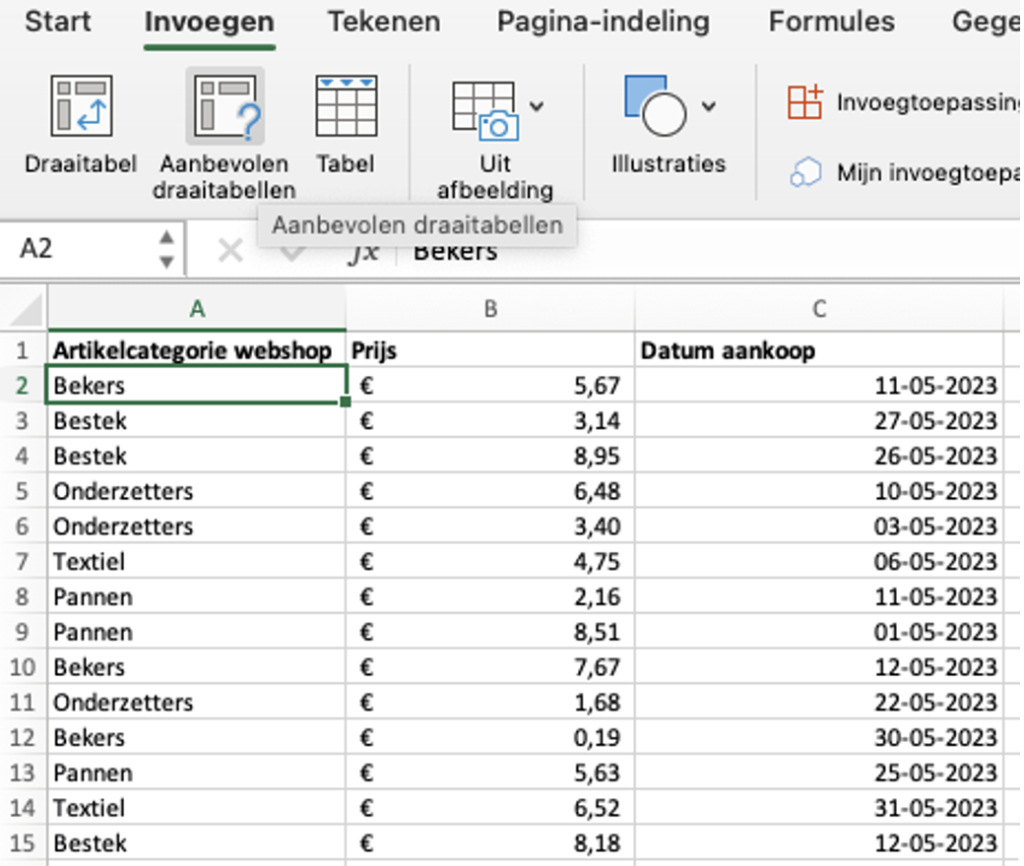
- Stap 3 – maak een keuze uit de voorgestelde draaitabellen
In de meeste gevallen geeft Excel verschillende opties. In ons voorbeeld kunnen we bijvoorbeeld kiezen voor het rubriceren van de data per dag en/of per productcategorie. Je hoeft overigens nooit bang te zijn dat je draaitabel in Excel je data in de spreadsheet overschrijft. De draaitabel wordt namelijk automatisch op een nieuw blad toegevoegd.

- Stap 4 – pas de draaitabel in Excel aan naar eigen inzicht
Is bovenstaand overzicht niet helemaal wat je zoekt? Dan kun je de tabel helemaal naar eigen smaak aanpassen. Zo weet je zeker dat je direct de data krijgt die je wilt. Wil je bijvoorbeeld snel zien hoeveel producten in een bepaalde productcategorie zijn verkocht? Dan zet je rechts in het scherm het veld van de datum aankoop uit en voilà: Excel past de draaitabel direct voor je aan.
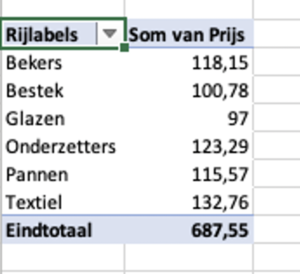
- Stap 5 – selecteer alleen de producten die je nodig hebt
Gebruik jij een draaitabel in Excel om een rapportage te sturen aan bijvoorbeeld het management? En willen zij alleen maar weten hoeveel bekers, bestek en pannen er zijn verkocht? Dan kun zet je eenvoudig de andere categorieën uit door op het pijltje te klikken naast rijlabels.
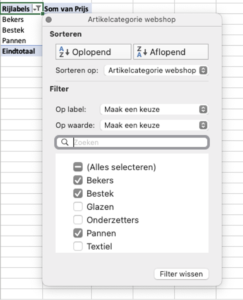
Op zoek naar nog meer tips in Excel?
Zoals je ziet kun je in Excel heel eenvoudig data overzichtelijk presenteren. Wil je liever nog meer uit Excel halen en bijvoorbeeld vanaf scratch af aan een draaitabel maken? Schrijf je dan in voor onze Excel cursus en ontdek in één dag alle geheimen van het spreadsheetprogramma. Ben je nu al nieuwsgierig wat je nog meer uit het programma kunt halen? Lees dan ook zeker onze blog met vier tips om meer uit Excel te halen.