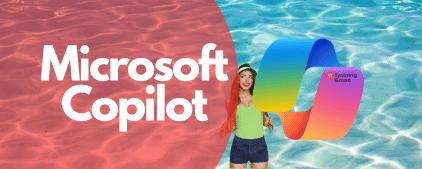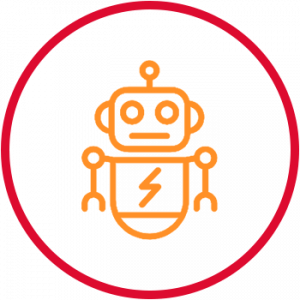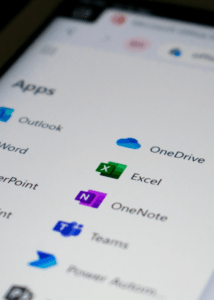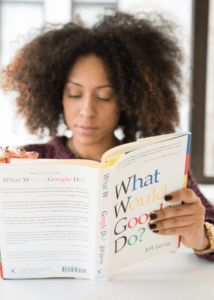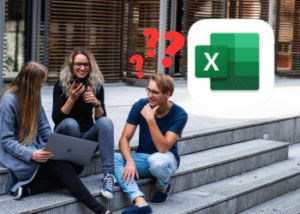Vier tips om meer uit Excel te halen
Sommige mensen zweren erbij, andere houden dat groene icoontje op hun bureaublad het liefst zo lang mogelijk gesloten. Hoor jij tot de laatste groep? Dan heb je waarschijnlijk meer dan eens chagrijnig Excel gesloten omdat het je niet lukt om de gegevens tevoorschijn te toveren waar je naar op zoek bent. Heb je geen zin meer om je humeur te laten beïnvloeden door je computer? Met deze vier tips wordt het werken met Excel een feestje.
1. Voeg snel rijen in
Ken je dat? Je krijgt een Excel-bestand van je collega en je wilt tussen rij 12 en 25 een aantal nieuwe rijen toevoegen. Waarschijnlijk ken je de optie om één rij per keer in te voegen, en dat doe je dan ook braaf dertien keer. Dat aantal is nog wel te overzien, maar een stuk minder leuk is het als je vijftig of zelfs honderd rijen in moet voegen. Uiteraard heeft Excel daar iets op gevonden en de uitvoering is nog supersimpel ook. Je selecteert de rijen waar je een nieuwe rij wilt invoegen, bijvoorbeeld van rij 25 tot 125. Staat hier al data? Geen probleem, gewoon lekker alles selecteren. Vervolgens kies je via de rechtermuisknop voor de optie rijen invoegen. En klaar ben je.
2. Nette tekst
Menig marketeer, secretaris of event coördinator kent de uitdaging van badges maken. Niet alleen het logistieke proces is een gedoe, ook het aanleveren van een nette lijst is nog niet zo simpel. Helemaal als de gegevens zijn ingevuld via de website, en niet elke naam keurig begint met een hoofdletter.
Je verwacht het misschien niet, maar ook hierop heeft Excel iets gevonden. Je kunt heel eenvoudig alle namen in een lijst allemaal in hoofdletters schrijven, of bijvoorbeeld zo instellen dat alleen de eerste letter met een hoofdletter begint. Is dit voor jou de gouden tip? We leggen je graag uit hoe het werkt. Allereerst ga je in een lege cel in je Excel-document staan en tikt =HOOFDLETTERS(. Vervolgens selecteer je alle cellen waar een naam in staat die volledig in hoofdletters moet. Sluit af met een ) en druk op enter. Voilà, daar verschijnen alle namen in hoofdletters. Ditzelfde trucje werkt ook als je alle letters in kleine letters wilt (=KLEINE.LETTERS) of alleen de eerste letter een hoofdletter wilt geven (=BEGINLETTERS). Let bij deze laatste optie overigens wel op. Staan er meerdere woorden in een cel? Dan laat Excel alle woorden met een hoofdletter beginnen.
3. Van horizontaal naar verticaal gaan (of andersom)
Heb jij flink wat data ingevoerd in rijen en kom je er halverwege achter dat de informatie eigenlijk in kolommen had gemoeten? Balen, helemaal op een dag waar je eigenlijk al weer veel te lang met je Excel-bestand bezig bent. Ga alsjeblieft nu niet alles handmatig overzetten. Lees liever onze tip voor het omzetten van data van rijen naar kolommen, of andersom.
Selecteer de informatie waar het om gaat en klik met de rechtermuisknop op kopiëren. Ga vervolgens met je muis naar een cel waar je de gegevens wilt hebben en klik nog eens op de rechtermuisknop. Daar kies je voor de optie plakken speciaal > transponeren. En voilà: je hebt de weergave van je werkmap gekanteld.
4. Verdeel informatie over cellen
Vaak staan we onvoldoende stil bij waar we informatie graag voor willen gebruiken. Hierdoor plaatsen we soms een volledig adres in één cel, terwijl het achteraf veel makkelijker blijkt als straat, postcode en woonplaats allemaal in een eigen blokje staan. Misschien ben je al zuchtend begonnen met het overtikken van de gegevens. Niet slim, want die werkwijze is foutgevoelig en ook nog eens heel tijdrovend. Makkelijker is het om Excel het werk voor je te laten uitvoeren.
Kies hiervoor op het tabblad gegevens voor de optie tekst naar kolommen. Er opent een nieuw scherm waar je vervolgens aangeeft of de scheiding moet plaatsvinden op basis van een teken (zoals een puntkomma), of op basis van een vaste breedte. Staan er in jouw werkblad spaties tussen de verschillende gegevens die je ieder in een eigen cel wilt? Dan kies je voor de optie spatie, en klik je vervolgens op voltooien. Alle informatie staat nu een aparte cel: heb jij tijd voor een extra bakje koffie.
Ontdek nog meer handige opties van Excel
Smaken bovenstaande tips naar meer, wil je bijvoorbeeld een filter toevoegen, een kolom optellen of tekst omzetten naar getal? Schrijf je in voor onze cursus Excel en krijg handige tips voor het maken van grafieken en tabellen. In een dag ben je op de hoogte van alle handigheidjes in Excel en dat maakt jouw werk weer een stuk leuker.