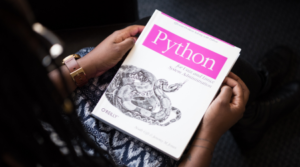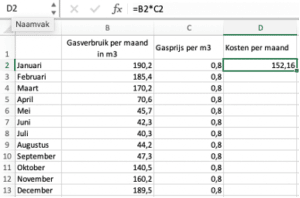Excel is een perfect programma voor het maken van berekeningen of overzichten. Het ziet er alleen vaak zo saai uit, met alleen maar getallen of woorden in cellen. Gelukkig zijn er Excel sjablonen. Daarmee maak je je werkblad niet alleen netjes op, je kunt ook direct gebruik maken van de formules en functies die in veel Excel sjablonen ingebouwd zijn. Hoe je ze gebruikt, lichten we in deze blog toe.
Gegevens in Excel aantrekkelijk opmaken
Bij Excel denk je misschien niet direct aan mooie opmaakmogelijkheden. Toch zijn die er wel degelijk. Zo kun je bijvoorbeeld standaard opmaakmogelijkheden voor een tabel gebruiken. Daar wordt je tabel al direct een stuk aantrekkelijker van. En ook voor bijvoorbeeld het maken van een jaarkalender heeft Excel verschillende mogelijkheden om je kalender mooi vorm te geven.
Excel sjablonen, voor jouw gemak
Voor het opmaken van je Excel-bestand kun je zelf aan de slag gaan met verschillende letterypes en kleurtjes, maar je kunt ook Excel het werk voor je laten doen. Daar komen de Excel sjablonen om de hoek kijken. Excel sjablonen vind je al direct op het startscherm van Excel. In plaats van direct te kiezen voor een ‘lege werkmap’, kies je hier voor ‘Meer sjablonen’. Je komt dan op een keuzescherm terecht. En de keuze is hier werkelijk reuze!
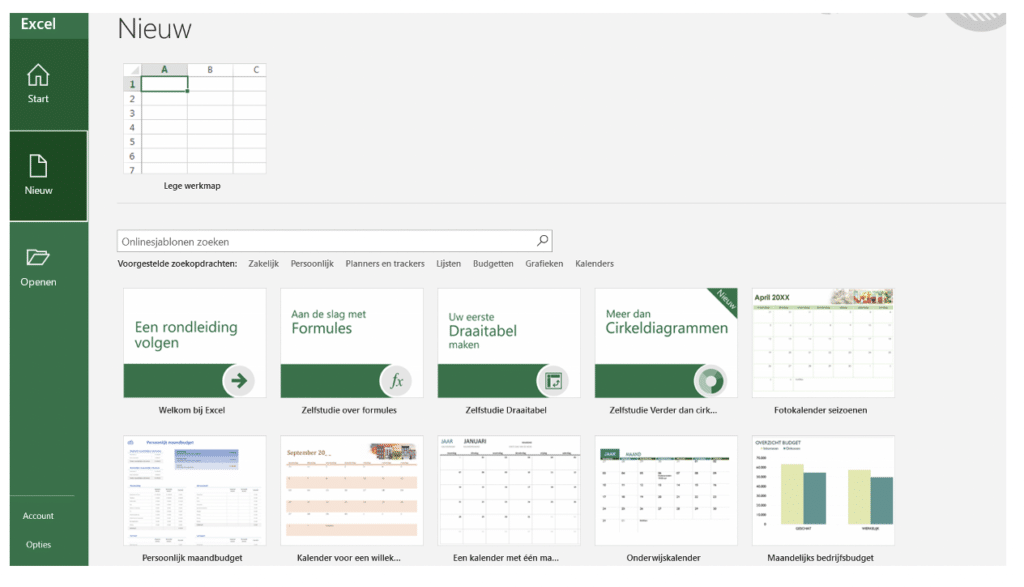
Groot voordeel van het gebruik van Excel sjablonen, is dat ze vaak ook al voor gedefinieerde formules bevatten. Gebruik je bijvoorbeeld een sjabloon voor een kalender, dan kun je vaak het jaartal aanpassen en de dagen en weken veranderen automatisch mee. Dat scheelt je een hoop handmatig aanpassen!
Excel sjablonen gebruiken: stap voor stap uitleg
Nu je weet waar je Excel sjablonen kunt vinden, ben je vast benieuwd hoe je ze vervolgens het beste kunt gebruiken. We nemen je stap voor stap mee in de mogelijkheden.
Stap 1. Kies een Excel sjabloon als basis voor je spreadsheet
Allereerst kies je een sjabloon dat het beste past bij wat jij voor ogen hebt. Zoek je bijvoorbeeld een goed format voor het opmaken van facturen? Wil je juist jouw to-do-lijst een beetje oppimpen? Of wil je een projectplanning in Excel bijhouden? Je kunt het zo gek niet bedenken of er is wel een sjabloon voor. Je kunt op twee manieren zoeken naar het best passende sjabloon. Per categorie of op basis van een zoekwoord dat je zelf kunt ingeven.

Bij de voorgestelde zoekopdrachten zie je veelgebruikte soorten sjablonen staan. En in de zoekbalk kun je zelf je eigen zoekterm ingeven. De opties die Excel beschikbaar voor je heeft vind je vervolgens onder de zoekbalk.
Wil je net even wat meer informatie over het sjabloon? Klik dan gewoon op het sjabloon dat je wellicht wilt gebruiken en er komt een pop-up naar voren met een groter voorbeeld van het sjabloon en extra informatie erover.
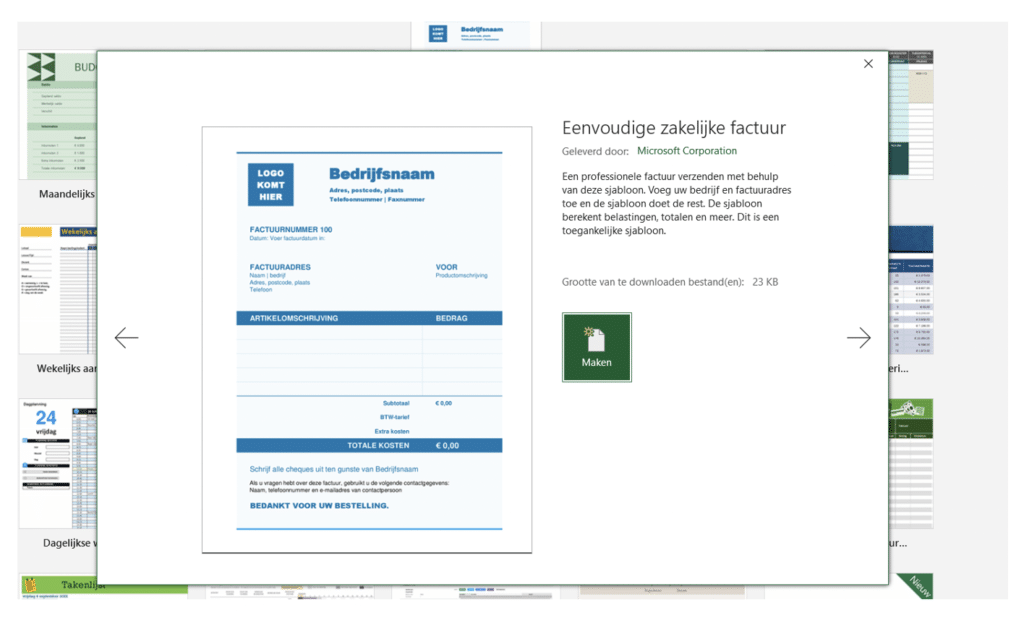
Het perfecte sjabloon gevonden? Kies dan voor ‘Maken’.
Stap 2. Personaliseer jouw Excel sjabloon
Nu komt het leuke werk: het sjabloon helemaal naar jouw wens aanpassen. Andere kleurtjes, een ander lettertype, een eigen logo…het kan allemaal met Excel sjablonen. Het grote voordeel van een sjabloon gebruiken, is dat dit de functionele werking van het sjabloon niet aantast. In het geval van een factuur-template, houd je dus gewoon de automatische btw-berekening intact, maar kun je wel je eigen logo en bedrijfskleuren gebruiken om het sjabloon helemaal op maat te maken.
Een paar tips om je sjabloon te personaliseren:
- Een logo invoegen, doe je bij het tabje ‘Invoegen > Afbeeldingen’, boven in het lint:
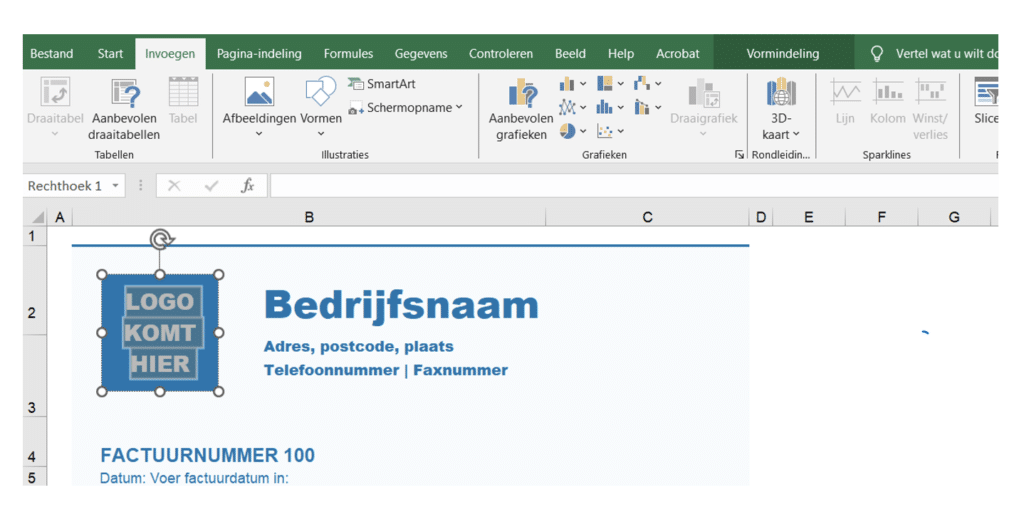
- De kleuren van de letters pas je aan door onder Start het icoontje A met een gekleurd streepje eronder, aan te klikken en een kleurtje te kiezen. Het emmertje gebruik je om de kleur van de gehele cel aan te passen. Uiteraard kun je hiervoor eerst meerdere cellen selecteren. Lettergrootte en lettertype kun je hier ook aanpassen.
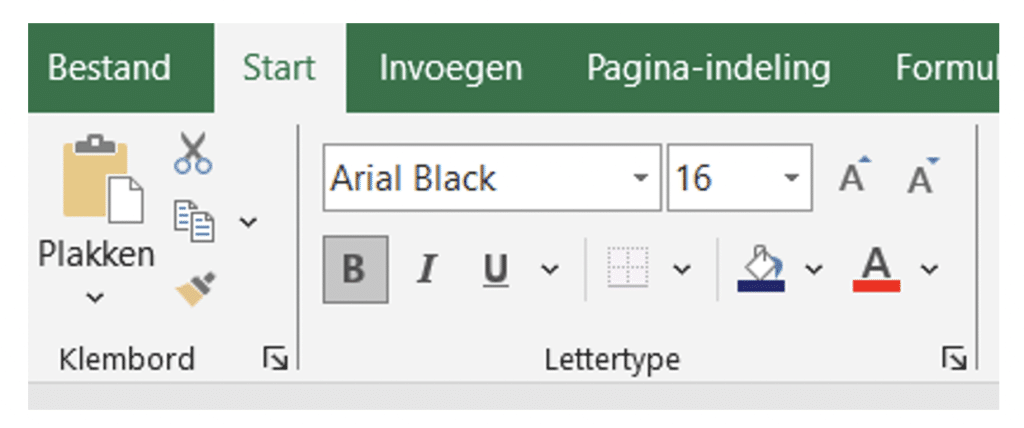
Stap 3. Neem het sjabloon in gebruik
Heb je het sjabloon helemaal op maat gemaakt naar jouw wensen? Dan is het tijd om deze ook echt in gebruik te nemen. Maak je factuur op met het Excel sjabloon, houd de voortgang van de taken van jouw project bij of maak een actielijst van die laatste vergadering. Wil je zelf nog formules toevoegen aan het Excel-sjabloon? Dat kan natuurlijk! Zo kun je eenvoudig getallen optellen of vermenigvuldigen.
Wil je het bestand delen met andere mensen? Dan kun je natuurlijk het Excel-document zelf delen, maar soms is het handig om er eerst een pdf van te maken. Zo weet je zeker dat de ontvanger niets aan jouw werkblad aanpast. Een pdf maken van een Excel-bestand doe je door bij Opslaan als te kiezen voor het type ‘pdf’.
Meer weten over Excel sjablonen?
Wil je meer tips over hoe je Excel sjablonen kunt gebruiken? Of over de vele andere mogelijkheden van dit spreadsheet-programma? Doe je voordeel met een Excel cursus. Tijdens onze praktische training leer je in een dag hoe je dit programma voor je kunt laten werken.