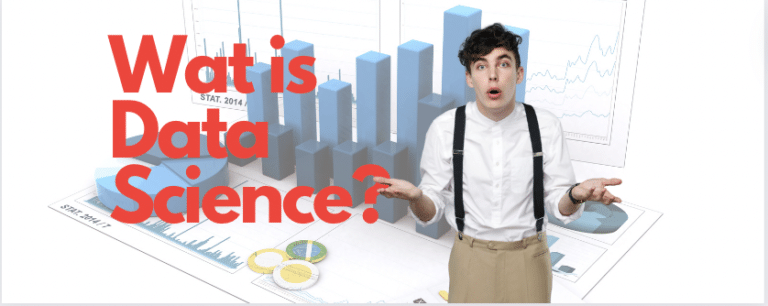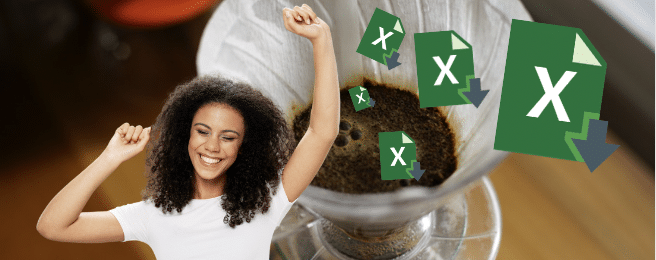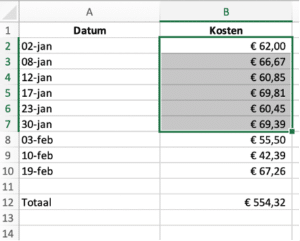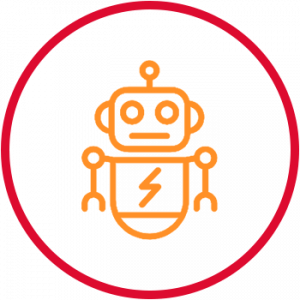Excel is een enorm veelzijdig programma. Ideaal om die paklijst voor de vakantie te maken, aanmeldingen voor je evenement op te slaan of je kilometerregistratie bij te houden. Maar ga je het programma voor cijfertjes en berekeningen gebruiken, zoals optellen in Excel, dan komt de meerwaarde van het programma pas echt naar voren. Zo vermenigvuldig je in een handomdraai de grootste getallen. En eerder gaven we je al een paar manieren hoe je van het optellen van cellen in Excel een koud kunstje maakt. Maar, zoals wel vaker, zijn er meer wegen die naar Rome leiden. Genoeg reden dus om je nog een andere manier te laten zien hoe je eenvoudig kunt optellen in Excel. Maak kennis met een paar handige formules om getallen snel op te tellen.
Optellen in Excel: de basis
Wil je een kolom met cellen optellen in Excel, dan doe je dat heel eenvoudig door de getallen die je wilt optellen te selecteren. Je ziet rechtsonder in je beeldscherm dan direct het totaal van de geselecteerde getallen.
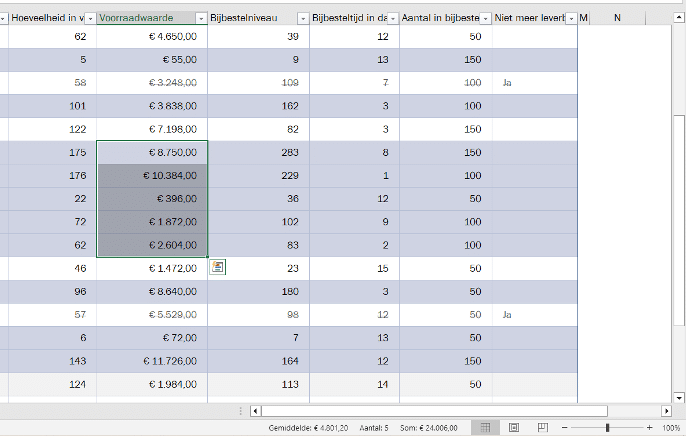
Wil je onderaan een rij met getallen het totaal op je spreadsheet blijvend weergeven, dan is AutoSom een goede en eenvoudige manier om dat te doen. Hoe je dit precies doet, beschreven we al in een eerdere blog over het in Excel optellen van cellen.
Optellen in Excel met de functie SOM: 1 kolom
Wil je complexere berekeningen maken, dan is het handig als je de functie SOM kent. Hiermee kun je getallen optellen in Excel uit één kolom, maar ook uit meerdere kolommen. Laten we starten met het optellen van getallen in één kolom. Als je dit wilt doen, zet je de volgende stappen:
- Stap 1: Ga in de cel staan waar je het antwoord wilt plaatsen. Als je cijfers uit één kolom op wilt tellen, is dit vaak de cel onderaan de reeks getallen. Maar dat is natuurlijk helemaal aan jou. Iedere lege cel is goed.
- Stap 2: om de functie SOM te gebruiken, heb je de formulebalk in Excel nodig. Je vindt deze bovenaan in je spreadsheet, net onder het lint met icoontjes.

- Stap 3: Klik op het icoontje ‘Fx’ om een nieuwe functie in te voegen in de formulebalk. Er opent nu een pop-up waar je de formule kunt opzoeken.
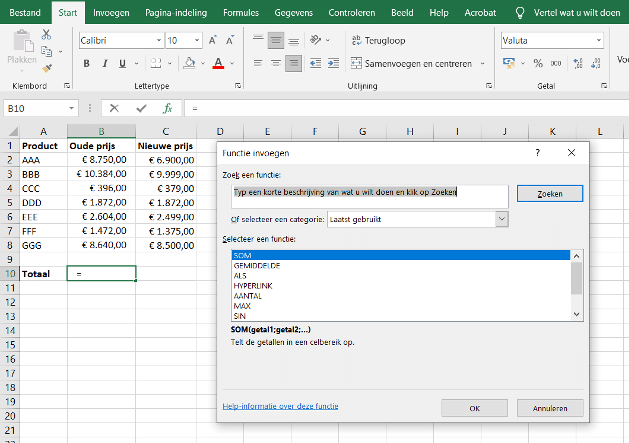
- Stap 4: Zoek de functie op die je nodig hebt, in dit geval SOM. Vaak staat deze al in de rij met functies, omdat dit een veelgebruikte functie is. Mocht dit niet zo zijn, dan typ je SOM in bij ‘Zoek een functie’. De mogelijkheid SOM komt dan tevoorschijn.
- Stap 5: Selecteer de functie SOM en klik op Ok. Er opent nu een nieuwe pop up, waar je de reeks aan getallen die je wilt optellen kunt aangeven.
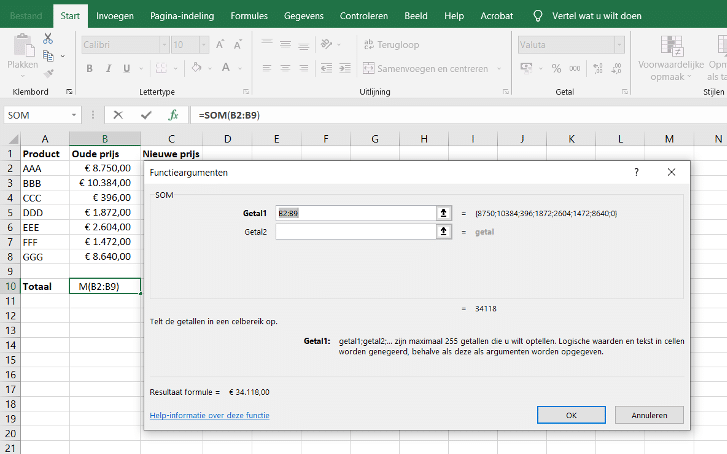
- Stap 6: Geef nu aan welke getallen je bij elkaar op wilt tellen. Dit doe je door achter Getal1 de eerste en laatste cel neer te zetten waarvan je de inhoud bij elkaar op wilt tellen, gescheiden door een dubbele punt (:). Stel je wilt de oude prijzen in het voorbeeld bij elkaar optellen, dan typ je dus allereerst B2 (de eerste cel uit je reeks). Vervolgens voeg je een dubbele punt (:) toe. Daarna geef je de laatste cel in je reeks aan, in dit geval B8. Nu heb je dus: B2:B8 staan achter getal 1. Klik nu op Ok en zie hoe Excel voor jou alle bedragen uit kolom B heeft opgeteld. Ditzelfde kun je natuurlijk nu doen voor de nieuwe prijzen, door C2:C8 bij elkaar op te tellen.
Optellen in Excel: meerdere kolommen
Wil je getallen uit meerdere kolommen bij elkaar optellen in Excel? Dat kan ook! Stel je wilt de oude en nieuwe prijzen uit het voorbeeld bij elkaar optellen, dan voer je allereerst weer stap 1 tot en met 5 uit, van de vorige uitleg. Alleen stap 6 is nu een beetje anders.
- Stap 6: Geef de getallen op die je bij elkaar op wilt tellen. In dit geval wil je de getallen van B2 tot en met B8 én C2 tot en met C8 bij elkaar optellen. Je voert dan bij Getal1 de volgende formule in: B2:B8;C2:C8. Oftewel, je vult twee keer in welke getallen uit welke kolommen je wilt optellen en scheidt die twee kolommen met een puntkomma (;).
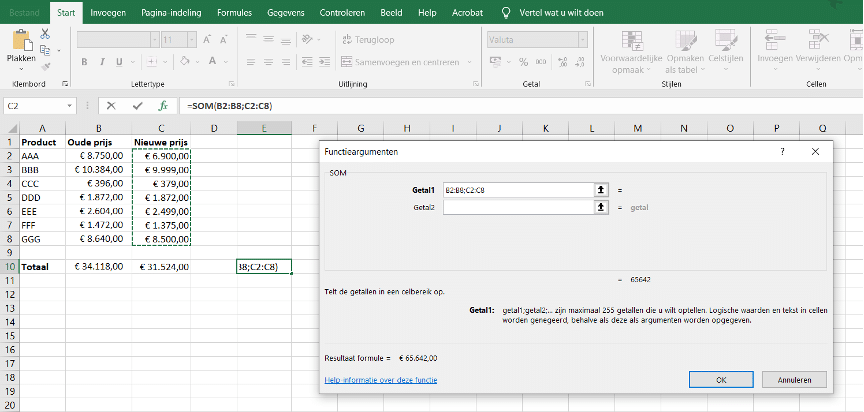
Meer leren over optellen in Excel en andere mogelijkheden?
Je hebt in deze blog kennis gemaakt met het gebruik van de formulebalk voor het optellen in Excel. Maar dit is natuurlijk nog maar het begin. Als je deze formulebalk eenmaal weet te vinden, kun je deze voor de meest complexe berekeningen gebruiken. Wil jij meer leren over de eindeloze mogelijkheden van Excel? Schrijf je dan in voor een training Excel. In een dag leer je hoe je de belangrijkste ins en outs van dit programma en hoe jij Excel voor jou kunt laten werken. Dat willen we allemaal wel toch?