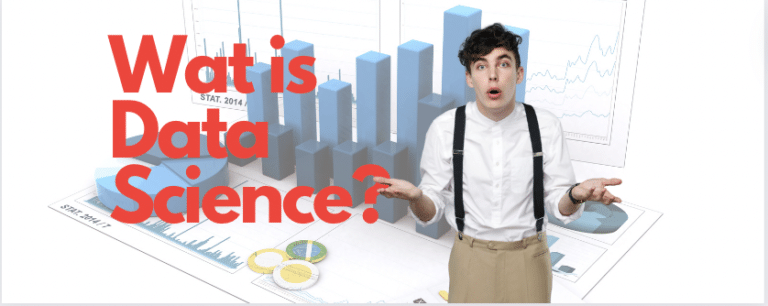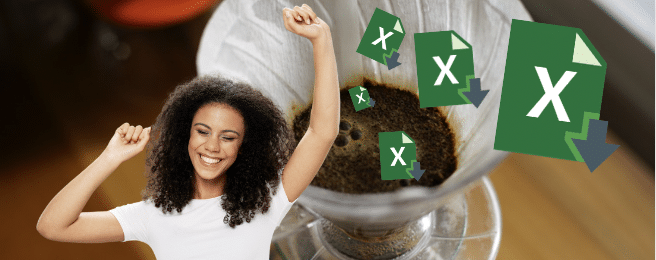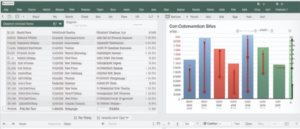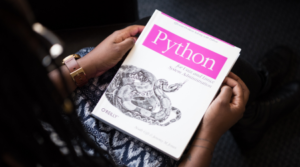Excel kent misschien wel net zoveel liefhebbers als haters. En dat terwijl het een enorm handig programma kan zijn, als je tenminste weet hoe je ermee moet werken. Met onze blogs over Excel proberen we van al die haters liefhebbers te maken. Neem nu de Excel SOM.ALS-functie. Superhandig als je alleen de velden wilt optellen die aan een bepaalde voorwaarde voldoen. Hoe dat precies zit en wat je ermee kunt? We vertellen het je graag!
Optellen onder voorwaarden met Excel SOM.ALS
Je weet vast al dat wanneer je getallen wilt optellen, je in Excel hiervoor verschillende mogelijkheden hebt. Je zet een rij getallen onder elkaar en met een simpele druk op de knop zie je het totaal. Maar wat nu als je alleen die getallen bij elkaar wilt optellen die aan een bepaalde voorwaarde voldoen? Ook daar heeft het programma een oplossing voor. Maak kennis met de Excel SOM.ALS-functie.
Om de toepassing goed toe te kunnen lichten, maken we gebruik van een voorbeeld, waarbij we inzoomen op de voorraad van een kledingwinkel. Als ludieke actie op Blue Monday wil de eigenaar van de kledingzaak alle blauwe kleding uitstallen in de etalage. Daarvoor is het handig om te weten hoeveel blauwe kledingstukken er op voorraad zijn. Dan kun je natuurlijk handmatig de rijen afgaan en de blauwe items bij elkaar optellen, maar je kunt ook Excel het werk voor je laten doen, met de Excel SOM.ALS-functie.
Excel SOM.ALS gebruiken met dit stappenplan
De voorraadlijst van onze fictieve kledingzaak ziet er als volgt uit:
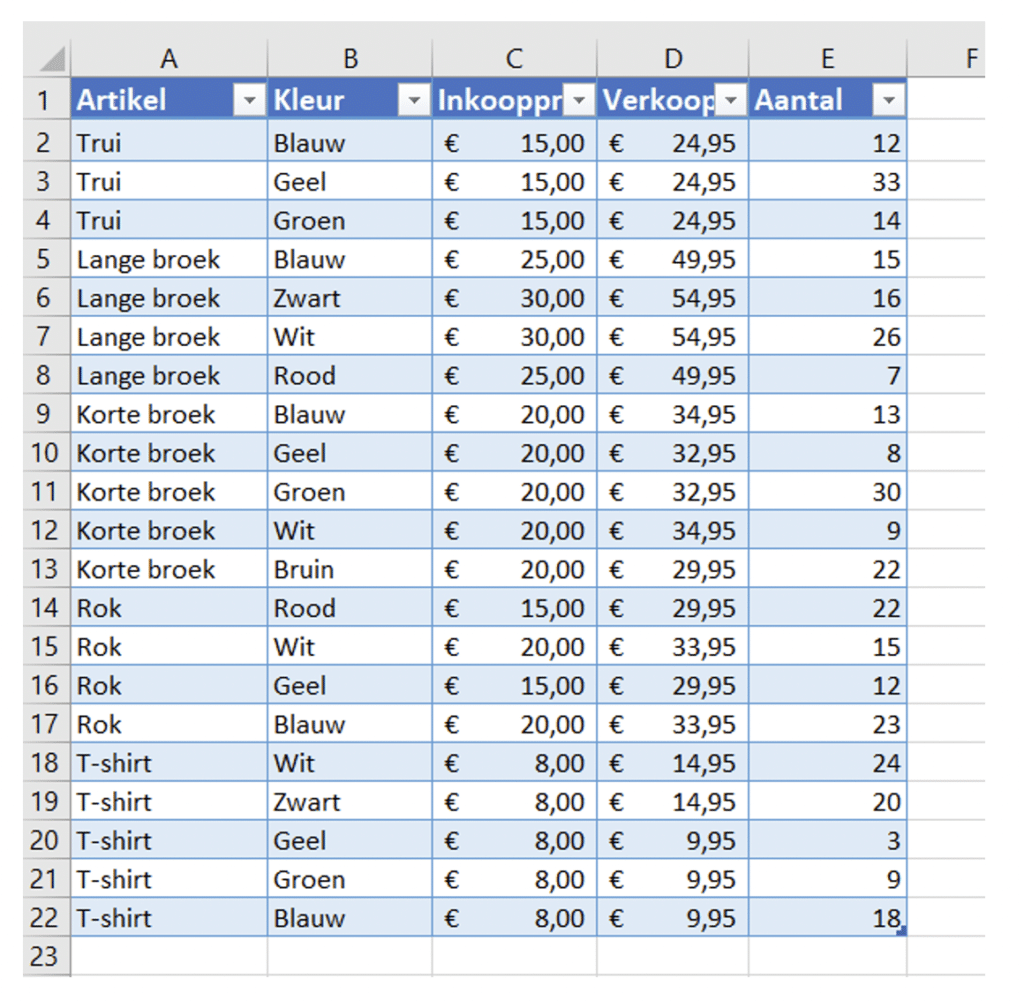
We willen dus weten hoeveel blauwe items we in totaal hebben. Hiervoor gebruik je de standaardformule voor de SOM.ALS-functie: SOM.ALS(bereik;criterium;optelbereik). In het stappenplan lichten we toe hoe je dit op de juiste manier invult.
Stap 1. Selecteer in Excel de SOM.ALS-functie
Ga in een lege cel staan, waar je het antwoord wilt tonen. Vervolgens klik je in de formulebalk op het Fx-symbool en kies je SOM.ALS. Het is het handigst om in de zoekbalk de formule of een deel ervan in te typen en op ‘zoeken’ te klikken. Nu komt de functie die je nodig hebt in het onderste deel tevoorschijn. Selecteer in Excel SOM.ALS en klik op ‘OK’.
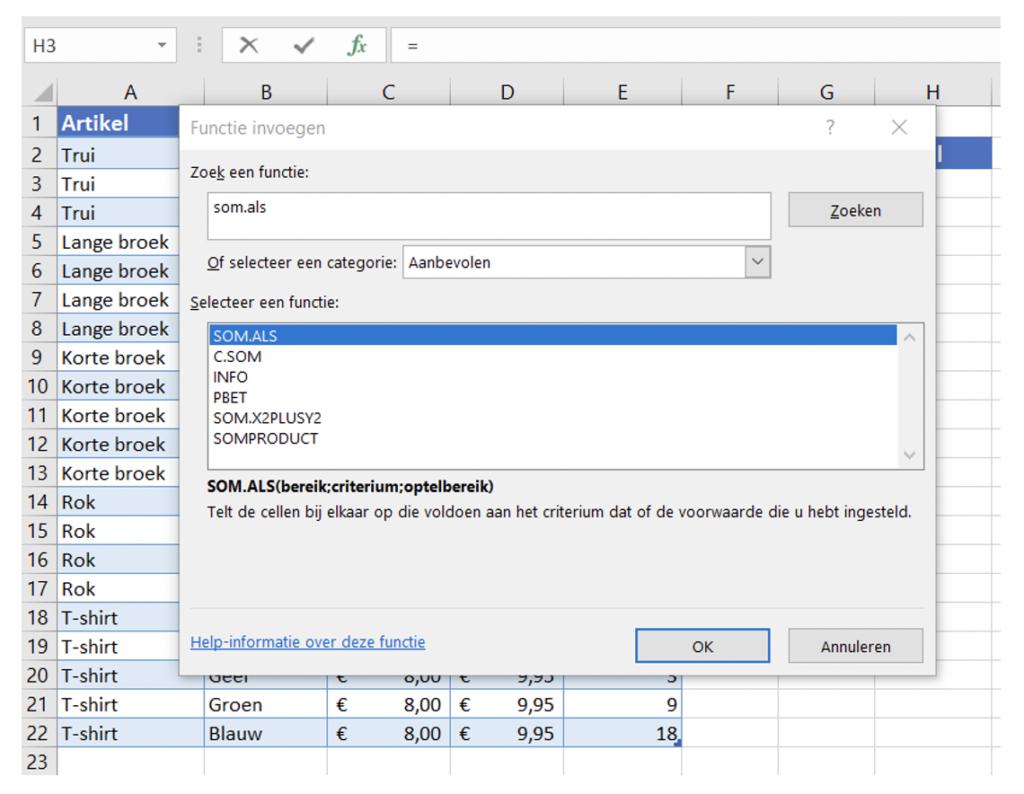
Stap 2. Vul het bereik, criterium en optelbereik in
Als je op ‘OK’ hebt geklikt, verschijnt er een nieuw pop-up scherm. Hier vul je de rest van je formule in.
- Het bereik: hier vul je in naar welke cellen Excel moet kijken om de berekening te maken. In dit geval gaat het om de cellen waar de kleur in staat: B1:B22.
- Het criterium: hier geef je aan wat de voorwaarde is om het mee te nemen in de telling. In dit geval de kleur blauw. Je vult hier dus een cel in waar ‘Blauw’ in staat, zoals G3
- Het optelbereik: hier geef je aan welke waarden Excel dan moet optellen als aan de voorwaarden is voldaan. In het voorbeeld is dat dus het aantal. Die vind je in de cellen E2:E22.
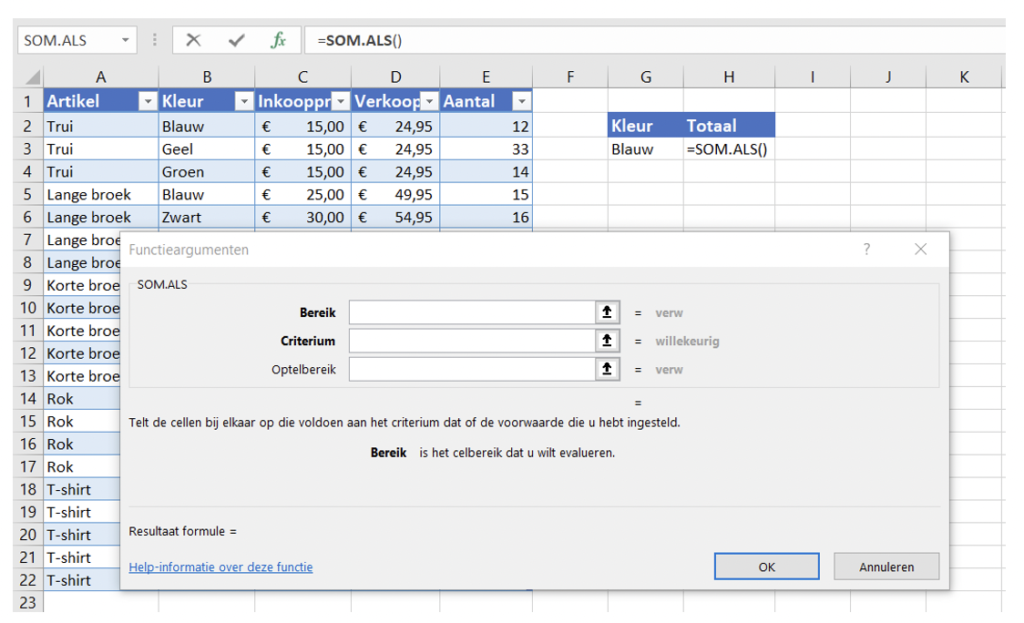
Stap 3. Be amazed…
Heb je alles ingevuld? Dan klik je op OK en zie daar het antwoord: onze winkelier heeft 81 items om uit te stallen in de etalage. Een kind kan de was doen toch?
Meer criteria ingeven met SOMMEN.ALS
Naast dat Excel de SOM.ALS-functie kent, is er ook een SOMMEN.ALS-functie. Deze kun je gebruiken als je meer dan één criterium wilt mee laten tellen in je berekening of als Excel naar meerdere bereiken moet kijken. In dit geval zouden dat alle blauwe en witte kledingstukken kunnen zijn bijvoorbeeld. Het principe is hetzelfde als bij de SOM.ALS-formule, alleen geef je bij bereik en/of criterium meerdere waarden in.
Ontdek meer handigheidjes in Excel
En? Hebben we je al een beetje meer kunnen enthousiasmeren over de mogelijkheden van Excel? Nu je meer weet over de mogelijkheden van Excel SOM.ALS en je de smaak te pakken hebt, kun je ook eens proberen of het je lukt om een draaitabel te maken. Als we weer even teruggrijpen op het voorbeeld van de kledingwinkel, dan is een draaitabel een goede manier om snel bepaalde gegevens boven water te krijgen. Welke kleuren verkopen bijvoorbeeld goed en welke kleuren blijven achter? Je maak het snel inzichtelijk met een draaitabel.
Wil je je echt een goed verdiepen in de wondere wereld van Excel? Dan is het slim om een cursus te volgen. In onze korte training van een dag leer je veel meer over dit handige programma!