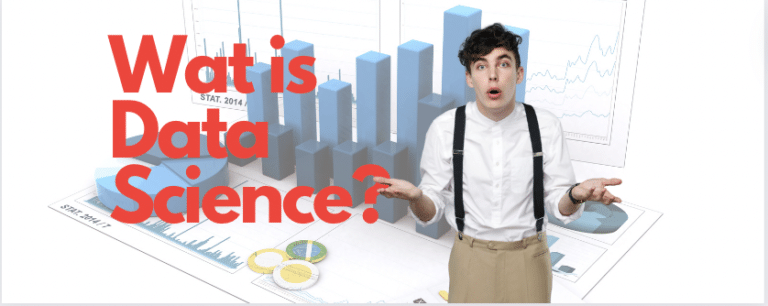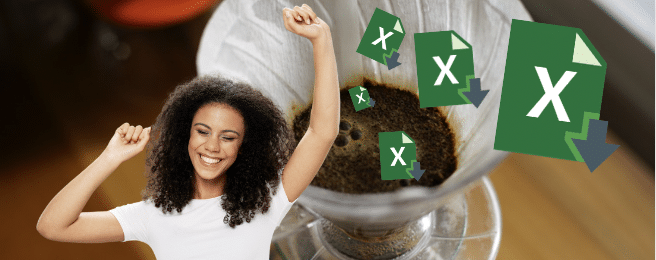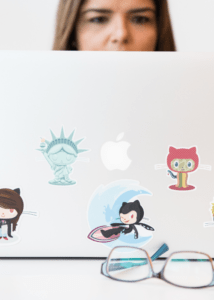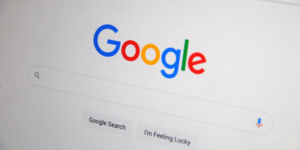Kijk jij ook altijd een beetje jaloers naar die Excel-documenten van je collega’s waar je zo lekker makkelijk de gegevens kunt selecteren zonder alles in te hoeven typen? Daarvoor gebruiken ze een keuzelijst of dropdown-menu in Excel. Leer in een paar stappen zelf in Excel een keuzelijst maken. En we verklappen alvast (spoiler alert!): het is makkelijker dan je denkt.
Wat kun je met een keuzelijst in Excel?
Een keuzelijst geeft je de mogelijkheid om alleen vooraf vastgestelde waarden in een cel te zetten. Dit doe je door vooraf die keuzes in te vullen. De gebruiker van jouw Excel-document kan dan, met een keuzelijst, een waarde kiezen die in de cel komt te staan. Een Excel keuzelijst maken, is dus heel handig als je er zeker van wilt zijn dat je geen spel- of schrijffouten in je document krijgt. Een andere mogelijkheid is dat je alleen bepaalde opties beschikbaar wilt stellen en die dan vooraf invult in een keuzelijst. Bijkomend voordeel van het gebruik van zo’n dropdown-list is dat je vervolgens heel eenvoudig kunt filteren op een bepaalde waarde.
In 3 stappen een Excel keuzelijst maken
Wil je in Excel een keuzelijst maken, dan zijn er een paar stappen die je moet zetten. Als voorbeeld gebruiken we hier een gastenlijst waarbij je de dieetwensen van iedereen als een dropdown-list wilt laten vullen.
- Stap 1 – Maak een opzet voor de gastenlijst en de keuzemogelijkheden
Open een nieuw Excel-document en zet daar alvast alle velden in die je ingevuld wilt hebben. Wil je tips over het maken van een tabel, lees dan onze blog hierover. In het geval van een gastenlijst, zijn dit bijvoorbeeld de naam, de vraag of iemand aanwezig is en wat eventuele dieetwensen zijn. Van deze laatste optie wil je een keuzelijst maken. De keuzes, zoals, geen vlees en/of vis, glutenvrij etc. zet je in een rijtje onder elkaar op een andere plek op dit werkblad. Het maakt niet uit welke plek. Het mooist is natuurlijk als de invullers de keuzelijst niet zien, zodat ze deze niet kunnen bewerken. Je kunt de keuzelijst daarom ook op een ander tabblad plaatsen in dezelfde Excel-file. Voor dit voorbeeld hebben we de keuzelijst er even naast gezet.

- Stap 2 – Selecteer de cellen waar je de Excel keuzelijst wilt maken
Heb je de opties voor je dropdown-list ingevuld? Dan selecteer je nu de cellen waar deze keuzelijst tevoorschijn moet komen. In ons voorbeeld zijn dat de cellen B2 t/m B25. Weet je niet precies hoe lang jouw lijst gaat worden, selecteer dan het aantal cellen dat je denkt nodig te hebben (plus een beetje meer). Verstuur je de uitnodiging bijvoorbeeld naar 100 mensen, selecteer dan in elk geval de cellen B2 t/m B105, dan weet je zeker dat je genoeg hebt.
- Stap 3 – Maak een dropdown-list
Heb je de doelcellen geselecteerd, dan ga we er nu voor zorgen dat in die cellen een dropdown-list getoond wordt voor de invullers. Je hebt hiervoor de functie ‘Gegevensvalidatie’ nodig. Die vind je in het lint onder Gegevens > Hulpmiddelen voor gegevens > Gegevensvalidatie.
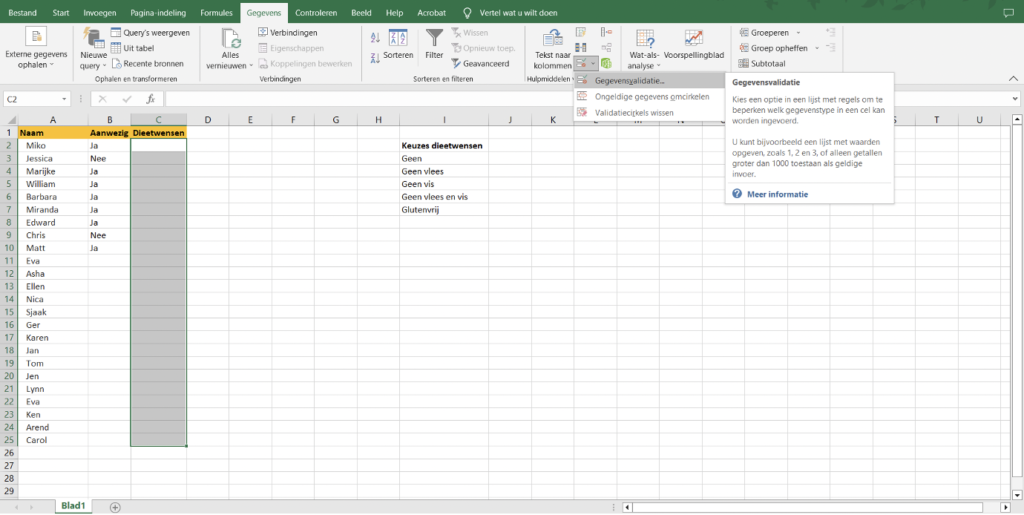
Er opent nu een pop-up scherm met drie tabbladen. We starten met het belangrijkste tabblad ‘Instellingen’. Bij het veld ‘Toestaan’, kies je voor Lijst. Vervolgens geef je de lijstopties aan bij ‘Bron’. Als je hier op het pijltje achter het veld ‘Bron’ staat, kun je in je werkblad de cellen selecteren die je wilt gebruiken om een Excel keuzelijst te maken. In dit geval I3 t/m I7.

In principe ben je nu klaar. Om je dropdown-list nog duidelijker te maken, kun je ook het tweede en derde tabblad nog invullen.
Bij het tabblad ‘Invoerbericht’, kun je de invuller wat aanwijzingen meegeven over wat ze hier kunnen kiezen. In dit geval bijvoorbeeld ‘Maak een keuze welke dieetwensen je hebt’.
Bij het tabblad ‘Foutmelding’ kun je een eigen foutmelding aangeven. Als iemand bijvoorbeeld zelf in de cel gaat typen, komt deze melding tevoorschijn. Een voorbeeld van een melding is: ‘Kies alleen een mogelijkheid uit de lijst’.
Je keuzelijst is nu klaar om te gebruiken.
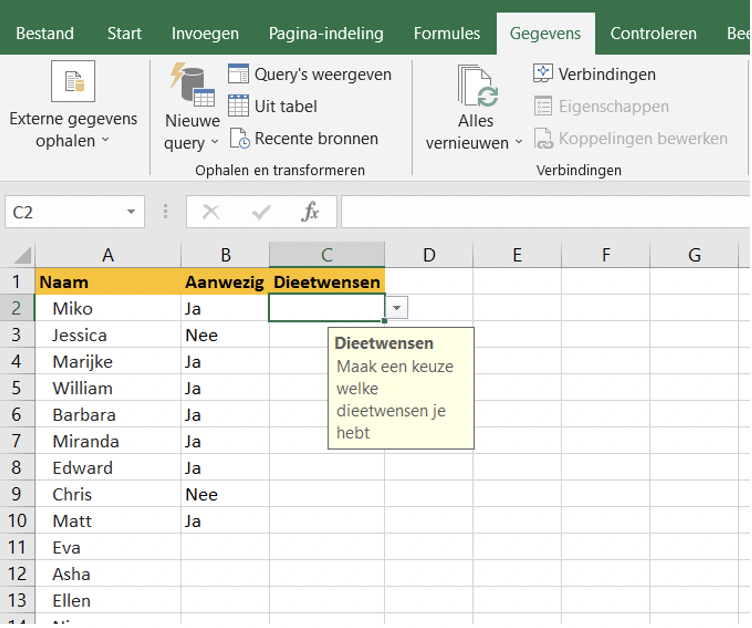
Excel keuzelijst maken: filteren van gegevens
Is jouw tabel helemaal ingevuld, dan kun je de gegevens eenvoudig filteren of sorteren. Ook die optie vind je in onder het kopje ‘Gegevens’. Zo zie je direct welke mensen geen vlees of glutenvrij willen eten. Wil je de exacte aantallen weten? Ook dan kun je Excel voor jou het werk laten doen. In onze blog over optellen cellen in Excel kun je lezen waar je dan moet kijken.
Is je lijst heel lang, dan wil je de bovenste rij, waar de titels instaan wellicht bovenaan laten staan. Dat scheelt je weer heen en weer scrollen om te zien naar welke gegevens je kijkt. Hoe je dat doet, beschrijven we in deze blog over Excel rij vastzetten.
Ontdek meer mogelijkheden in Excel
Eenvoudig in Excel een keuzelijst maken, is slechts één van de slimmigheidjes van dit programma. Eerder schreven we bijvoorbeeld ook al over het voordeel van Excel-formules gebruiken. Ben je na het lezen van onze blogs over Excel enthousiast geworden over de vele mogelijkheden van dit programma? Overweeg dan eens een Excel-training en leer de fijne kneepjes van Excel.