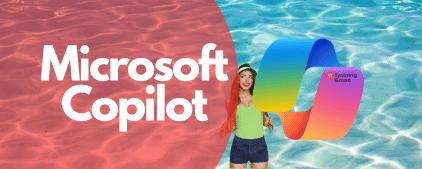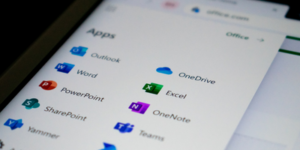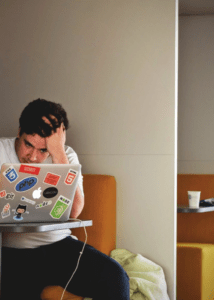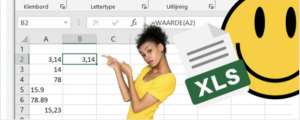Het is zo’n functie die je waarschijnlijk vaak kunt gebruiken, maar waarbij je iedere keer opnieuw moet uitzoeken hoe je dit nu ook alweer precies deed: in Excel een rij vastzetten. Om je voor eens en voor altijd uit de brand te helpen, zetten we in deze blog de mogelijkheden die je hiervoor hebt op een rijtje. Voordat we beginnen, goed om te weten dat de rijen horizontaal lopen. De verticale rijen in Excel, heten kolommen. Die kun je trouwens ook vastzetten, daar schreven we eerder al de blog ‘Kolom vastzetten in Excel’ over.
In Excel bovenste rij vastzetten
De bovenste rij gebruik je in Excel vaak om de kopjes in neer te zetten, zodat je weet wat er in de kolommen eronder staat. Als je nu heel veel rijen vult met data, dan ontkom je vaak niet aan scrollen in je spreadsheet. Mega-irritant is het dan als je die titelrij niet meer zichtbaar hebt. Gelukkig had Excel dat ook voorzien en dus heeft het programma daar een speciale knop voor. Die vind je onder het tabje ‘Beeld’. We laten je achtereenvolgens zien hoe je in Excel de bovenste rij kunt vastzetten:
- Stap 1: ga bovenin het lint naar het kopje ‘Beeld’.
- Stap 2: klik hier op de optie ‘Blokkeren’.
Er klapt nu een schermpje open met de opties die je hebt om rijen en kolommen te blokkeren.

- Stap 3: wil je de eerste rij vastzetten in Excel, kies dan voor de mogelijkheid ‘Bovenste rij blokkeren’. Het maakt hier overigens niet uit waar je met je muis in het spreadsheet staat. Excel zet nu gewoon helemaal uit zichzelf de eerste rij voor je vast.
Volg je deze stappen dan zie je, als je heel goed kijkt, een iets dikker lijntje onder de eerste rij tevoorschijn komen. Excels manier om aan te geven dat de bovenste rij nu geblokkeerd is. Dat betekent dat je nu zover je maar wilt naar beneden kunt scrollen, maar dat de eerste rij dus altijd zichtbaar blijft.
In Excel rij vastzetten – blokkering opheffen
Zodra je het blokkeren van een rij of een kolom hebt aangezet, verandert de mogelijkheid in het menu van ‘Titels blokkeren’ naar ‘Titelblokkering opheffen’. Heb je de functie van het vastzetten van de bovenste rij niet meer nodig, dan kun je die heel eenvoudig ongedaan maken door op deze mogelijkheid te klikken.
Meerdere rijen vastzetten in Excel
Superfijn dat Excel je met een simpele druk op de knop de bovenste rij laat vastzetten, maar wat als je nu meerdere rijen wilt vastzetten? Dat kan handig zijn als je de informatie van bijvoorbeeld de eerste twee rijen continu zichtbaar wilt hebben. De optie ‘Bovenste rij blokkeren’ biedt daarvoor geen oplossing. Maar dat wil natuurlijk niet zeggen dat het niet kan.
Wil je meerdere rijen vastzetten in Excel, dan kun je volgende stappen volgen:
- Stap 1: selecteer met je muis de eerste rij die je niet vast wilt zetten. Dus wil je de eerste 2 rijen blokkeren, dan selecteer je rij 3. Het selecteren van een rij doe je eenvoudig door met je muis te klikken op het grijze cijfer vooraan de rij.
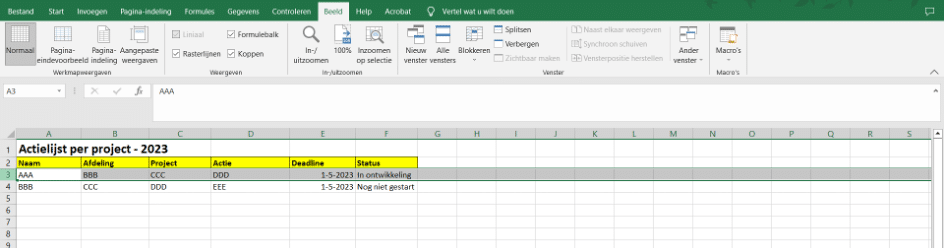
- Stap 2: ook nu ga je in het lint weer naar ‘Beeld’ en klik je op ‘Blokkeren’.
- Stap 3: kies nu voor de optie ‘Titels blokkeren’.
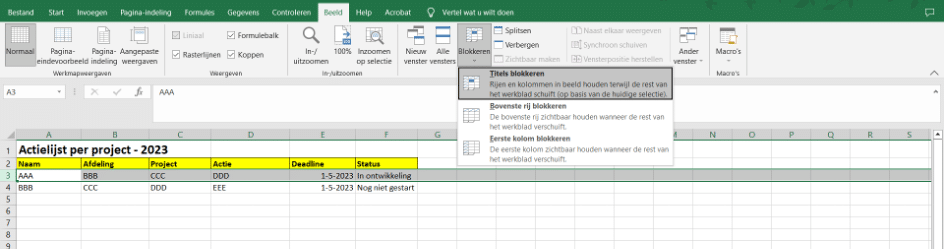
- Stap 4: geniet van je vastgezette rijen! Als je nu naar beneden scrollt op je spreadsheet, zie je dat nu de eerste twee rijen zijn vastgezet. Heb je dit niet meer nodig? Dan kun je de blokkering ook weer ongedaan maken met de optie ‘Titelblokkering opheffen’.
Rijen én kolommen vastzetten
Nu weet je hoe je in Excel een rij kunt vastzetten en in een eerdere blog legden we al uit hoe je een kolom kunt vastzetten. Maar stel nu dat je een combinatie wilt? Dus dat je zowel de eerste kolom als de eerste rij wilt vastzetten. Excel zou Excel niet zijn als hier niet ook een oplossing voor is.
Eigenlijk is het niet veel anders dan het vastzetten van meerdere rijen. Alleen in plaats van de gehele rij te selecteren, ga je nu met je muis in de cel staan na de kolom die vast wil zetten en na de rij die je vast wilt zetten. Dus stel je wilt kolom A en rij 1 en 2 vastzetten, dan ga je staan in Cel B3. Vervolgens klik je wederom op ‘Titels blokkeren’ onder ‘Beeld’ en zie daar: zowel je kolom als de rijen zijn nu vastgezet. Hoe handig!
Nog meer Excel tips & tricks?
Ben je helemaal in de ban van de handigheidjes in Excel en wil je nog meer leren? Lees dan één van onze andere blogs over bijvoorbeeld in Excel een kolom optellen, een keuzelijst maken of schrijf je in voor een Excel cursus. Dan leer je in een dag nog veel meer over de mogelijkheden van dit programma.