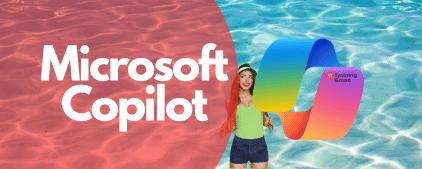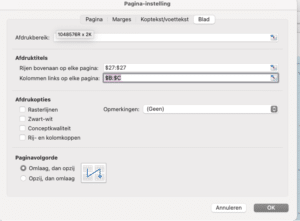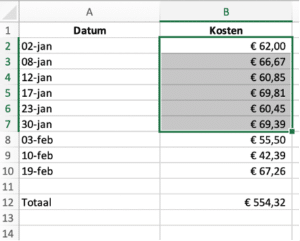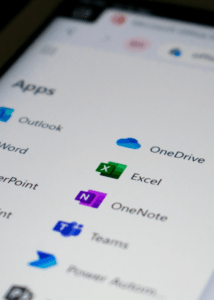De ondergaande zon, prachtige gebouwen en indrukwekkende bergen op de achtergrond: alle ingrediënten voor een perfecte vakantiefoto zijn aanwezig. Maar eenmaal thuis valt je oog op die hinderlijke prullenbak in de achtergrond, of is de puist op je gezicht toch meer aanwezig dan je dacht. Is het voor jou niet weggelegd om de foto opnieuw te maken? Geen zorgen, met een beetje Photoshop-kennis kom je vaak al een heel eind. Maak kennis met handige tools binnen dit fotobewerkingsprogramma.
Bijsnijden van je foto
Bij populaire bezienswaardigheden is de kans klein dat jij de enige persoon bent die een foto wilt nemen. Het is natuurlijk altijd een optie om rond 5 uur op te staan, om zo in alle vroegte het natuurschoon vast te leggen. Heb je daar geen zin in? Of gaat de bezienswaardigheid pas om 10.00 uur open? Dan ben je vast op zoek naar alternatieven om zo min mogelijk toeristen op je vakantiefoto terug te vinden. Gelukkig heeft Photoshop hiervoor meerdere opties. De meest eenvoudige manier is door je foto bij te snijden. Deze optie is bijvoorbeeld ook ideaal als je een bepaald persoon op je foto in het midden wilt.
Bijsnijden in Photoshop gaat als volgt. Je selecteert de optie uitsnijden. Je vindt deze optie in het menu aan de linkerkant, maar je komt er ook door boven in het programma te kiezen voor afbeelding > uitsnijden. Vervolgens pas je het vak aan naar de gewenste grootte. Moet jij een foto uitsnijden voor een website? Dan is het handig om te weten dat je linksboven ook de verhouding kunt invullen. Ideaal als alle foto’s op de website 200×200 pixels moeten zijn. Vergeet dan overigens niet om de afmeting ook aan te passen onder afbeelding > afbeeldingsgrootte.
Retoucheren met Photoshop
Als je al vaker met Photoshop hebt gewerkt, weet je dat bijsnijden helaas niet voor al het leed een oplossing is. Zo staat die hinderlijke prullenbak bijvoorbeeld net half achter een been. Ben je op zoek naar een elegantere oplossing dan het simpelweg verwijderen van iemands benen? Dan kan het retoucheerpotlood uitkomst bieden. Staat je prullenbak voor het strand? Selecteer het retoucheerpotlood, en klik op het strand terwijl je de ALT-knop vasthoudt (option bij een Mac). Vervolgens gebruik je het stukje strand om over je prullenbak te plaatsen.
Dit klinkt heel eenvoudig, en qua handeling is dat ook zeker het geval. Alleen loop je met het retoucheerpotlood vaak tegen andere beperkingen aan. Zo komt het licht vaak niet overeen, waardoor je zeker bij grotere objecten al snel ziet dat er iets uit de foto is verwijderd.
Vullen met behoud van inhoud
Wil je toch echt die toerist links in je foto verwijderen? Maar geeft bijsnijden en het retoucheerpotlood niet het gewenste resultaat? Kies dan voor de optie ‘inhoud behouden’. In dit geval selecteer je de toerist met het lasso-gereedschap. Dit doe je door met je muis langs de toerist te gaan. Dit hoeft overigens niet heel nauwkeurig, het is juist fijn als je een randje langs de toerist meeneemt in je selectie.
Vervolgens kies je voor afbeelding > vullen > inhoud behouden > ok. En zie daar; je toerist wordt vervangen door het beeld in de achtergrond. Kleine kanttekening: deze optie werkt het beste met een gelijke achtergrond. Wil je een toerist verwijderen voor een drukke markt met veel verschillende kraampjes? Dan is het resultaat minder nauwkeurig, dan wanneer je een toerist verwijdert van een verder leeg strand.
Maak afbeeldingen vrijstaand
Wil jij een collage maken van al je bijzondere vakantiemomenten? Of moet jij voor je werk alle medewerkers voor een gelijke achtergrond plaatsen, terwijl de achtergrond van alle ingezonden foto’s verschilt? Dan is het fijn om te weten dat je in Photoshop beelden heel eenvoudig vrijstaand kunt maken. Hiervoor gebruik je bijvoorbeeld de toverstaf. Klik op de achtergrond en verwijder het geselecteerde deel door op backspace te drukken. Controleer hierbij overigens wel even in de pop-up welke opdracht je geeft aan Photoshop. Je kunt namelijk ook kiezen voor ‘inhoud behouden’ (zie vorige tip), en dan wijzig je simpelweg de achtergrond.
Overigens de toverstaf is vooral ideaal voor achtergronden die dezelfde kleur hebben. Wil jij een foto uitsnijden waarbij de achtergrond meerdere kleuren bevat? Kies dan voor de magnetische lasso. Dit gereedschap is iets ingewikkelder, maar zorgt ook voor een secuur resultaat. Tijdens onze Photoshop cursus laten we je graag zien hoe je dit doet.
Photoshop automatisch foto herstellen
Wil je vooral het licht in je foto beter maken? Dan kun je zelf aan de slag met de helderheid en het contrast in Photoshop, maar wellicht is dat net nog iets te hoog gegrepen. Ga dan voor het alternatief, en zet het fotobewerkingsprogramma zelf aan het werk. In het menu afbeelding vind je de opties automatische tinten, autocontrast en automatische kleuren. Met deze opties kun je je foto al snel een betere uitstraling geven. Welke optie het beste werkt, verschilt per foto. Dus schroom vooral niet op de verschillende opties uit te proberen.
Haal meer uit Photoshop
Zoals je ongetwijfeld weet, heeft Photoshop heel veel mogelijkheden om je foto’s te verbeteren. De tips die je in deze blog vindt, zijn slechts het begin. Ben jij nieuwsgierig met welke tips jij je vakantiefoto’s voortaan naar studiowaardig niveau brengt? Schrijf je dan in voor onze Photoshop cursus!