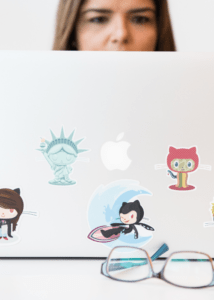Ben je enthousiast aan de slag gegaan met gegevens invoeren op een Excel-werkblad en kun je nu net niet meer overzichtelijk de informatie tevoorschijn halen die je nodig hebt? Geen nood! Je kunt een filter toevoegen in Excel, zodat je precies die gegevens toont die je wilt. Hoe je dat doet en welke mogelijkheden je hierbij hebt, leggen we in deze blog uit.
Heb je een tabel gemaakt in Excel? Of ben je bezig een reeks getallen op te tellen of te vermenigvuldigen? Als je hele kolom volstaat met gegevens, kan het zomaar zijn dat je door de bomen het bos niet meer ziet. Dan biedt de mogelijkheid van een filter toevoegen in Excel uitkomst. Hiermee kun je de gegevens in en kolom tonen of juist niet tonen. Handig als je alleen bepaalde gegevens naar voren wilt halen.
Filter toevoegen in Excel
Een filter toevoegen in Excel is heel eenvoudig. We lichten het toe aan de hand van een denkbeeldig personeelsfeest, waarbij je wilt weten hoeveel personen hebben aangegeven van de partij te zijn. In dit voorbeeld filter je dus tekstgegevens, maar dit kunnen uiteraard ook cijfers zijn. Daar gaan we straks nog wat dieper op in.
Stap 1. Ga op de bovenste cel van de kolom staan waar je een filter op wilt zetten. Kies in het lint voor Start > Sorteren en Filteren
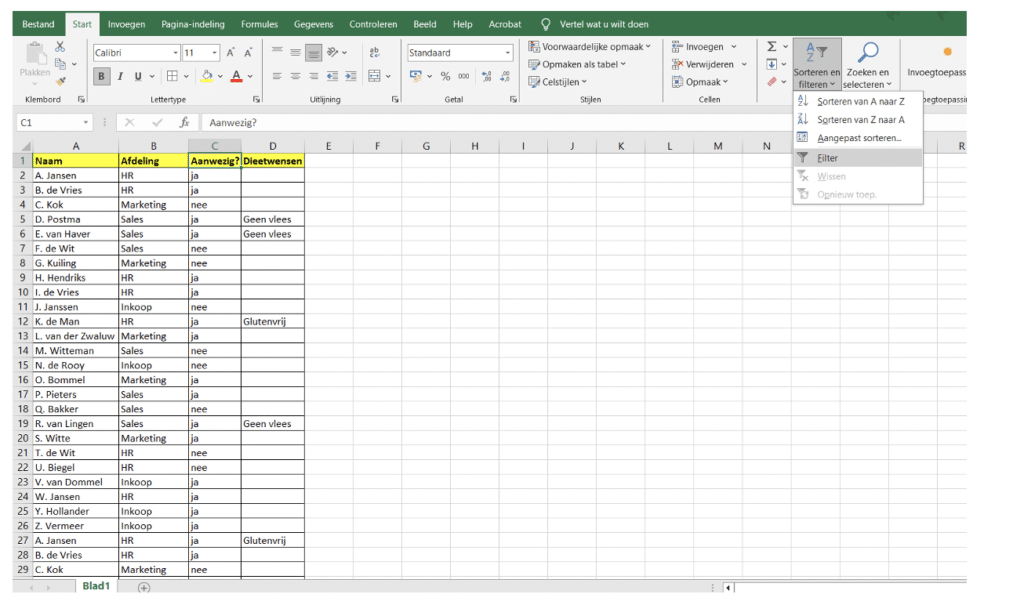
Stap 2. Kies voor Filter. Je ziet nu op de bovenste rij filterdriehoekjes staan in iedere kolom.
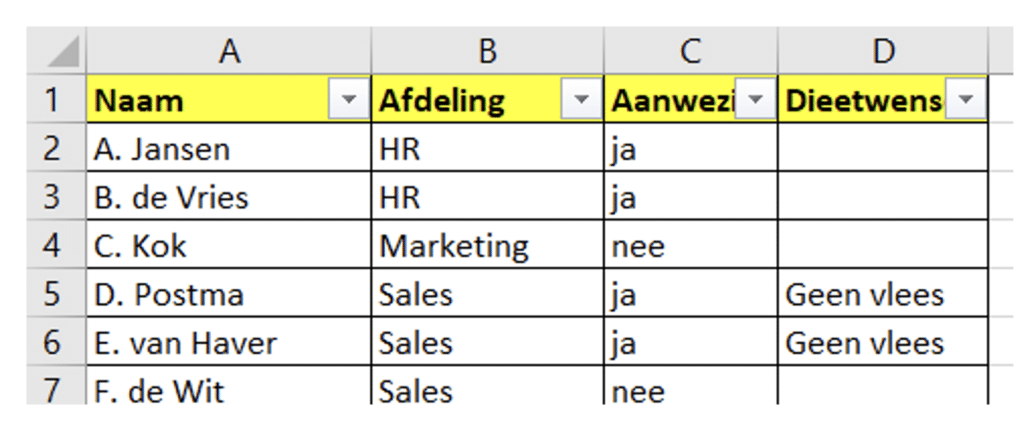
Hiermee heb je in Excel een filter toegevoegd.
Stap 3. Om deze te gebruiken, klik je op het driehoekje van de kolom die je gefilterd wilt hebben. In het voorbeeld, is dat kolom C ‘Aanwezig’. Wil je filteren op de mensen die aanwezig zijn, dan vink je ‘Nee’ uit.
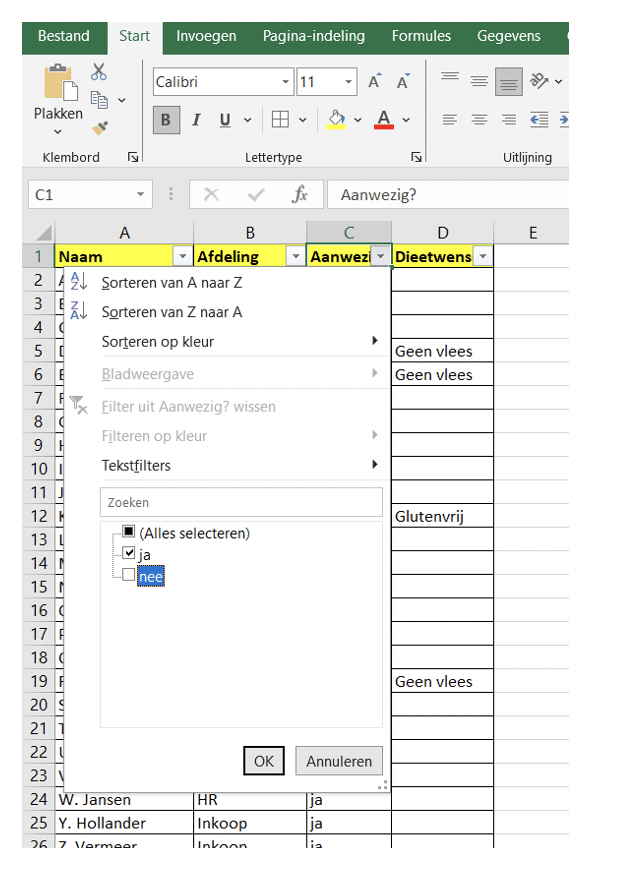
Je houdt nu enkel nog de mensen over die bepaalde dieetwensen hebben. En je ziet nu dat kolom D ook een trechter-icoontje heeft om aan te geven dat deze kolom ook gefilterd is.
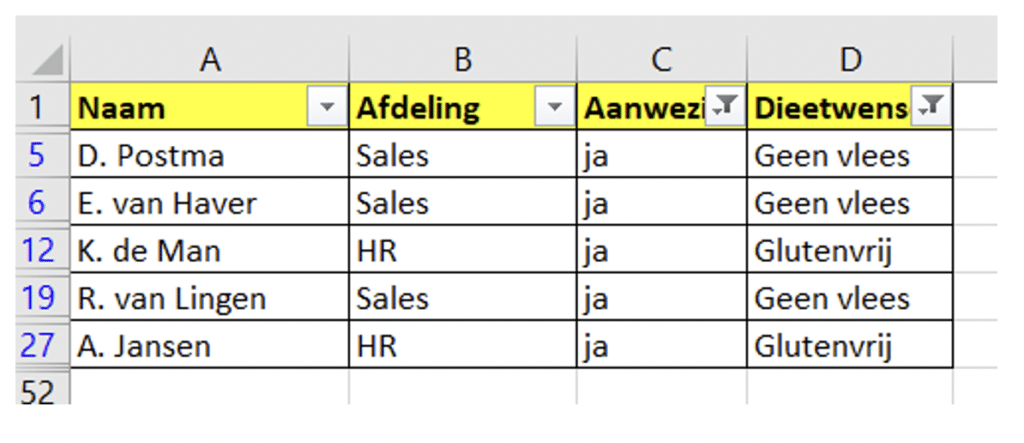
Meerdere gegevens tonen
In ons voorbeeld wilden we maar één waarde getoond hebben, namelijk ‘Ja’. Het kan ook zo zijn dat je meerdere waarden wilt tonen die in die kolom staan. Om dat te doen, kun je natuurlijk de gegevens uitvinken die je niet nodig hebt, zoals wij hebben gedaan bij de kolom Dieetwensen. Soms is het echter sneller om alleen aan te vinken wat je nodig hebt. Om dat te doen, open je het filter en zet je het vinkje voor (Alles selecteren) uit. Daarmee zet je alle vinkjes in één keer uit. Vervolgens vink je dan weer aan welke gegevens je wel wilt tonen in de kolom.
Getalfilters toepassen
Wat verder nog handig is om te weten als je een filter gaat toevoegen in Excel, is dat je getallen op een slimme manier kunt filteren. Heb je bijvoorbeeld een hele reeks getallen van 0 tot 1000 en je wilt alleen de getallen tonen tussen de 500 en 600, dan hoef je die niet allemaal één voor één aan te vinken. Je kunt dan de optie getalfilters gebruiken. Ook wanneer je bijvoorbeeld een specifiek getal zoekt, kun je de mogelijkheid van getalfilters gebruiken.
Je klikt hiervoor op het driehoekje achter het filter en kiest de optie ‘Getalfilters’.
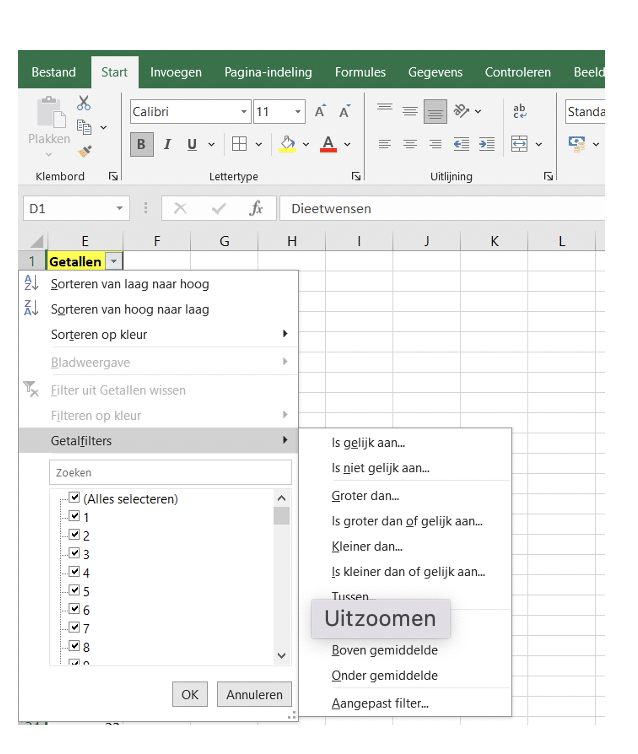
Wil je een op een bepaald bereik filteren, kies dan voor ‘Tussen’ en vul de van- en tot-waarde in. Ben je op zoek naar een specifiek nummer, kies dan de optie ‘Is gelijk aan’ en vul het getal in waar je naar op zoek bent.
Meer leren over Excel?
Zoek je nog meer tips en tricks om Excel beter en efficiënter te gaan gebruiken? In onze blogreeks vind je tips en how-to’s over allerlei Excel-onderwerpen. Zo schreven we al over het gebruik van Excel-sjablonen en de populaire SOM.ALS-functie. Wil je je echt verdiepen in de wereld van Excel? Dan is een Excel-training een goede optie voor je. Je leert in een dag hoe je dit programma echt voor je kunt laten werken. Hoef je voor de basisvaardigheden daarna nooit meer het internet te raadplegen.