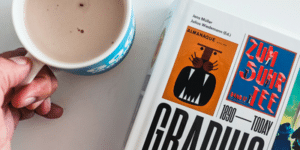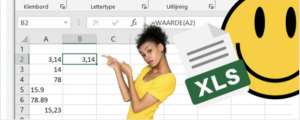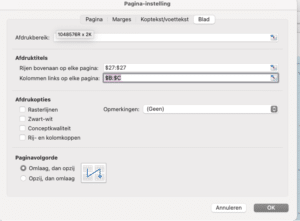Wil jij snel weten of gegevens in je Excel aan een bepaalde waarde voldoen? Bijvoorbeeld om te weten of je producten moet gaan bijbestellen in je webshop? Dan is het natuurlijk altijd een optie om alle rijen handmatig langs te lopen. Niet alleen kost dat enorm veel tijd, een foutje is zo gemaakt. Doe jezelf daarom een plezier en leer werken met de ALS functie in Excel.
Wat is de ALS functie in Excel?
De ALS functie is samen met de AutoSom-functie een van de meestgebruikte formules in Excel. Niet gek als je bedenkt dat de ALS functie in Excel je een hoop werk uit handen kan nemen. Zo is de formule bij uitstek geschikt om snel te achterhalen of gegevens in je Excel aan bepaalde voorwaarden voldoet. Ben je bijvoorbeeld aan het trainen voor een marathon? Dan kun je de ALS formule prima gebruiken om te kijken of je met je huidige trainingen binnen de tijd binnenkomt. Maar je kunt de formule ook goed inzetten om te weten wanneer je producten voor je webshop moet bijbestellen of om te zien of de inkomsten van jouw afdeling voor het jaarplan op schema liggen.

Hoe gebruik je de ALS functie in Excel?
Misschien klinken bovenstaande voorbeelden nog wat abstract. Om beter te begrijpen waarom wij zo’n fan zijn van de ALS functie laten we je graag een handig voorbeeld zien. Overigens, werk jij met een Engelstalige versie van Excel? Ga dan niet op zoek naar de ALS formule, maar focus je op de IF functie. Vervolgens kun je onderstaande stappen prima volgen.
- Stap 1 – open een spreadsheet met brondata
Het klinkt een beetje flauw, maar voor je aan de slag kunt gaan met de ALS formule is het van belang dat je een spreadsheet met data opent. Wil je meteen voor het echte werk gaan? Pak dan de gegevens erbij waarop je de formule wilt toepassen. Wil je liever eerst een beetje oefenen? Kies dan voor een lege spreadsheet waar je zelf dummy data aan toevoegt. In onze blog leer je meer over het werken met spreadsheets.
- Stap 2 – Pas de ALS functie in Excel toe
In ons voorbeeld maken we gebruik van dummy data van een webshop in keukengerei. We willen graag weten welke productcategorieën nog voldoende voorraad hebben én welke onderdelen we op korte termijn moeten bijbestellen. Hier komt de ALS functie in Excel heel goed van pas.
- Om de formule te selecteren, ga je naar het tabblad formules in Excel. Hier kies je vervolgens voor het submenu ‘logisch’ en selecteert ALS. Zorg er overigens wel eerst voor dat je met je cursor in de gewenste cel in je Excel-document staat.
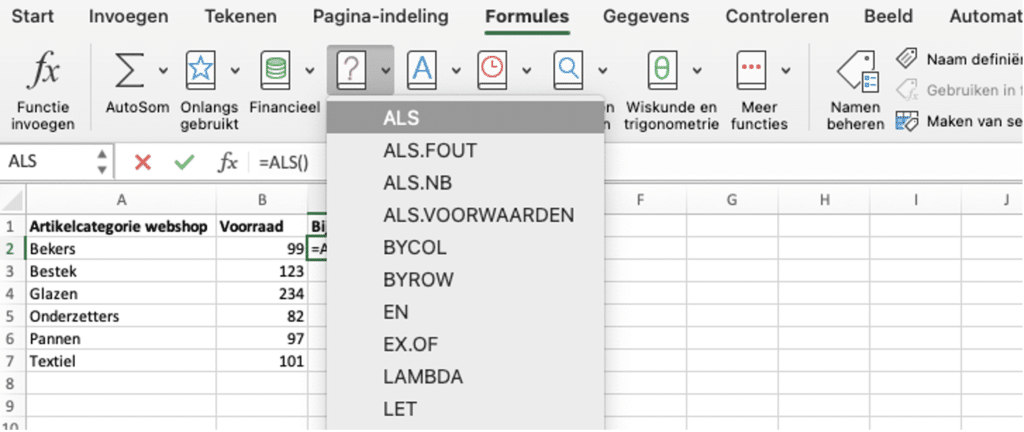
- Als je de ALS functie in Excel hebt geselecteerd, ben je er nog niet. Het is nu namelijk zaak dat je de juiste waardes toevoegt. In ons geval moeten we de producten bijbestellen als de voorraad onder de 100 komt. Hiervoor gebruiken we de volgende formule =ALS(B2<100; “JA”; “Nee”). Met deze formule vertel je eigenlijk aan Excel dat zodra een waarde in kolom B onder de 100 komt, het woord ja moet verschijnen in kolom C.
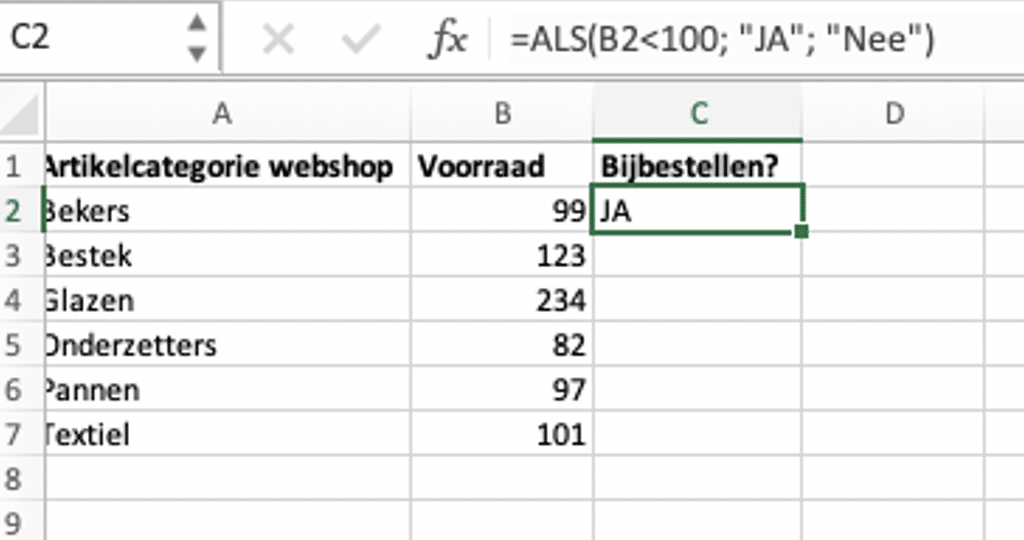
Met bovenstaande stappen heb je de ALS functie in Excel alleen voor de eerste rij ingesteld. Om te voorkomen dat je de formule in elke cel handmatig moet invoeren, vind je in Excel verschillende hulpmiddelen. Zo kun je rechtsonder op het groene blokje gaan staan en met je muis het blokje naar beneden slepen. Handig, want na die handeling is voor elke cel de formule toegepast.
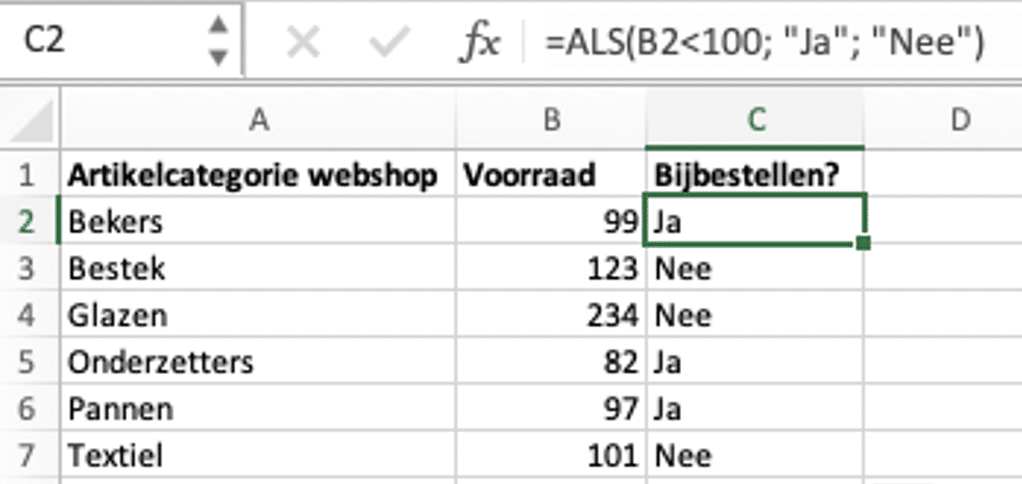
Handige tips voor je met de ALS functie in Excel aan de slag gaat
We hebben je in bovenstaand voorbeeld laten zien hoe eenvoudig het eigenlijk is om met de ALS functie in Excel te werken. Voor je zelf met de formule aan de slag gaat, zijn er nog een aantal zaken die goed zijn om te weten:
- Als je werkt met de ALS functie in Excel maak je gebruik van vergelijkingstekens. Hierboven hebben we gebruikgemaakt van het kleiner dan (<) teken, maar er zijn nog meer tekens die van pas komen in de formule.

2. Je bepaalt zelf welke woorden je toevoegt in de formule. Wij hebben gekozen voor Ja en Nee, maar eigenlijk is elke waarde mogelijk. Let er bij het toevoegen van de woorden wel op dat je de gewenste woorden tussen “ “ zet. Vergeet je dit? Geen probleem, Excel geeft je direct een seintje door de foutmelding #NAAM? te geven.
3. Wil je een stapje verder met de ALS functie in Excel? Bijvoorbeeld enkele gegevens met elkaar combineren en daarbij aangeven of aan een bepaalde waarde wordt voldaan? Dat noemen we nesten. Deze functionaliteit van de ALS functie is een tikkeltje ingewikkelder, maar kan soms best goed van pas komen. Wil je hier meer over weten? Dan is het een goed idee om je in te schrijven voor onze Excel cursus. Daar leer je nog meer handige tips en tricks.
4. De ALS functie kun je prima combineren met andere functies binnen Excel. Zorg bijvoorbeeld dat alle artikelen die bijbesteld moeten worden een kleur krijgen, of verzeker je er van dat alle onderdelen in je Excel beginnen met een hoofdletter. Wil je hier meer over lezen en direct zelf aan de slag gaan? Lees dan ook zeker onze blogs over handige tools in Excel en tips om meer uit het spreadsheet-programma te halen.