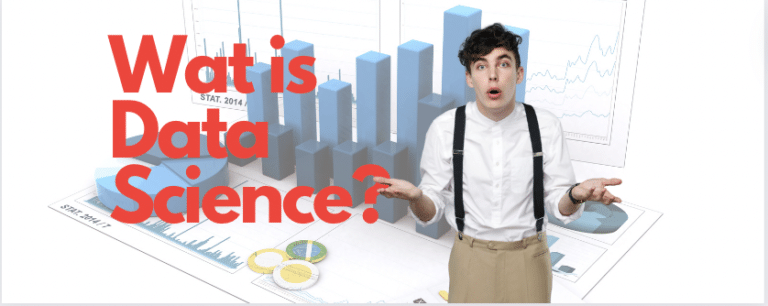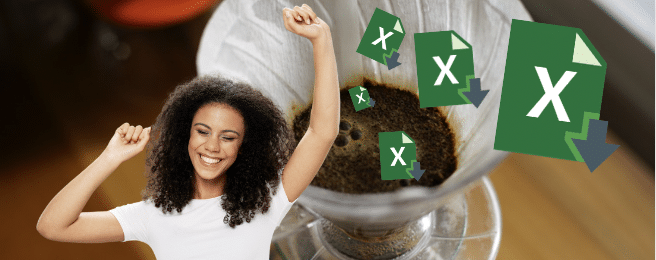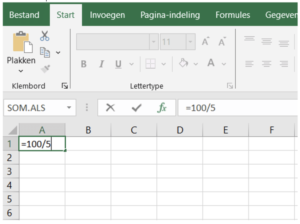Getallen in Excel delen door een ander getal? Zo doe je dat
Was rekenen vroeger op school ook jouw minst favoriete vak? Verdiep je dan eens in de mogelijkheden van Excel. Met dit programma los je de moeilijkste sommen snel en eenvoudig op. In eerdere blogs lieten we je al zien hoe je in Excel cellen kunt optellen en hoe je snel en eenvoudig getallen vermenigvuldigt. Nu is het de beurt aan deelsommen. Hoe je getallen in Excel kunt delen door elkaar, leggen we je in deze blog stap voor stap uit.
Delen door in Excel: de basis
In tegenstelling tot andere opdrachten die je Excel kunt geven, zoals cellen optellen (=SOM) kent Excel geen aparte ‘Delen’-functie. Als je dus een deelsom wilt laten uitvoeren door Excel, moet je gebruik maken van een formule. Gelukkig is ook dat heel eenvoudig als je weet wat je moet doen. Om cijfers in Excel te delen door een ander cijfer gebruik je de formule: =[getal1]/[getal2].
Wil je bijvoorbeeld in Excel 100 delen door 5, dan typ je in de cel of in de formulebalk dus: =100/5.
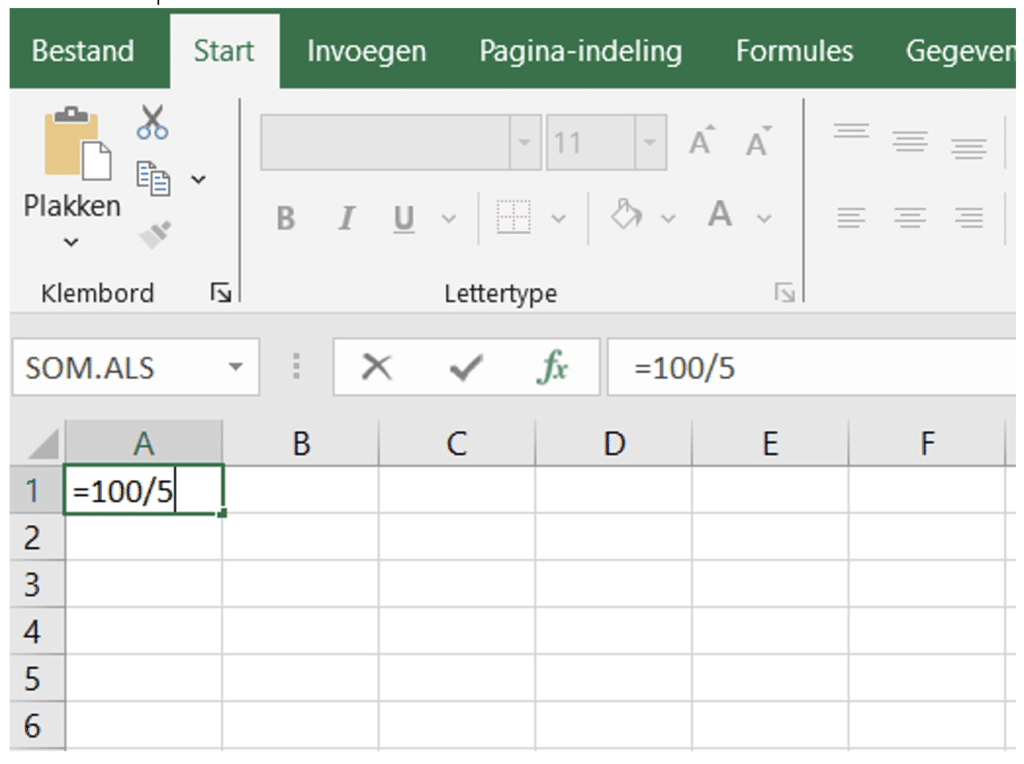
Even op Enter klikken en het antwoord verschijnt in de cel.
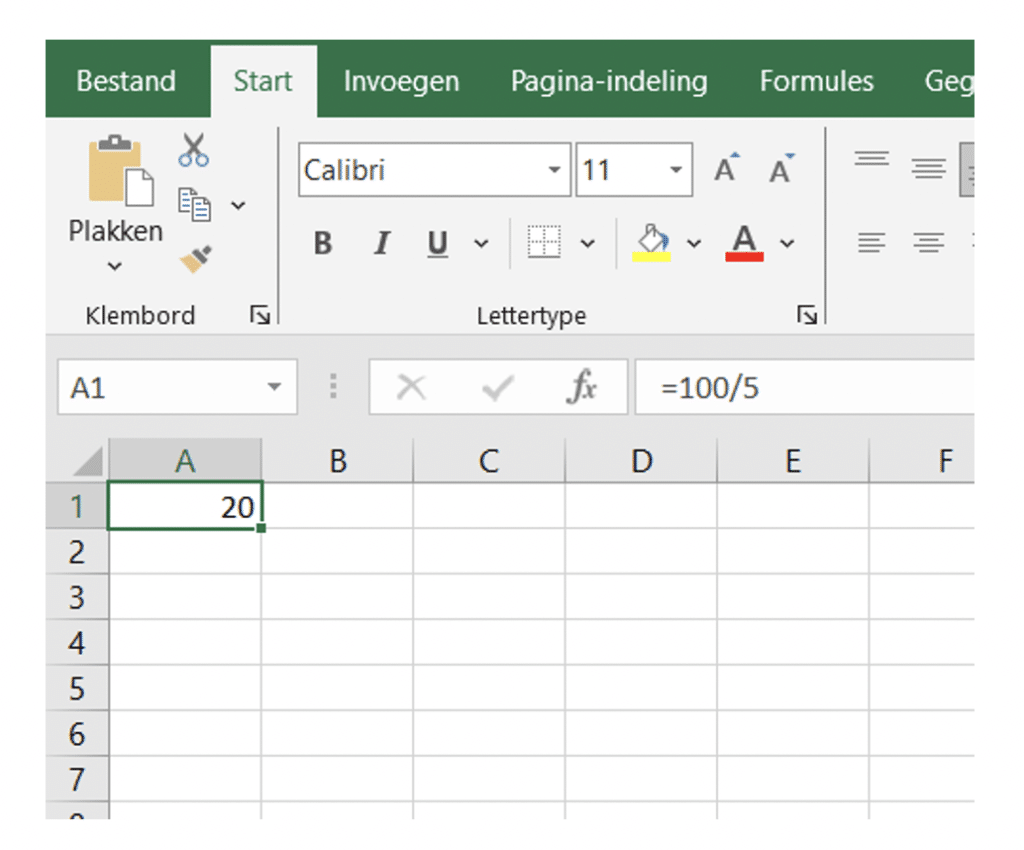
Je ziet dat de gebruikte formule in de formulebalk blijft staan en in de cel het antwoord op de som staat.
Belangrijk bij het gebruik van deze formule om in Excel te delen door, is het =-teken. Dit geldt altijd als je een formule in Excel gebruikt, maar in dit geval is het extra belangrijk om dit niet te vergeten. Als je dit namelijk wel vergeet, dan kan het zijn dat Excel je verkeerd begrijpt en denkt dat je een datum in de cel wilt zetten. Van 30/5 maakt Excel dan doodleuk 30 mei in plaats van het antwoord 6 waar je naar op zoek bent. En dat was nu net niet de bedoeling.
Variabele getallen in Excel delen door een vaste waarde
Nu je weet hoe je een getal in Excel kunt delen door een ander getal, gaan we het een stukje moeilijker maken. Althans, moeilijk, ook nu geldt: als je weet wat je moet doen, is het eigenlijk heel simpel. Je kunt in Excel ook variabele getallen delen door een ander getal. Dit laat zich het beste uitleggen aan de hand van een voorbeeld.
Stel je voor dat je de voorraad van een winkel met meerdere vestigingen eerlijk wilt verdelen over alle vestigingen, dan kun je in iedere cel waarin je de aantallen die je op voorraad hebt delen door het aantal vestigingen. Maar als je heel veel verschillende items op voorraad hebt, is dat een flinke klus. Gelukkig kan dat ook eenvoudiger. Laten we zeggen dat we 3 winkels hebben waarover de beschikbare voorraad eerlijk verdeeld moet worden.
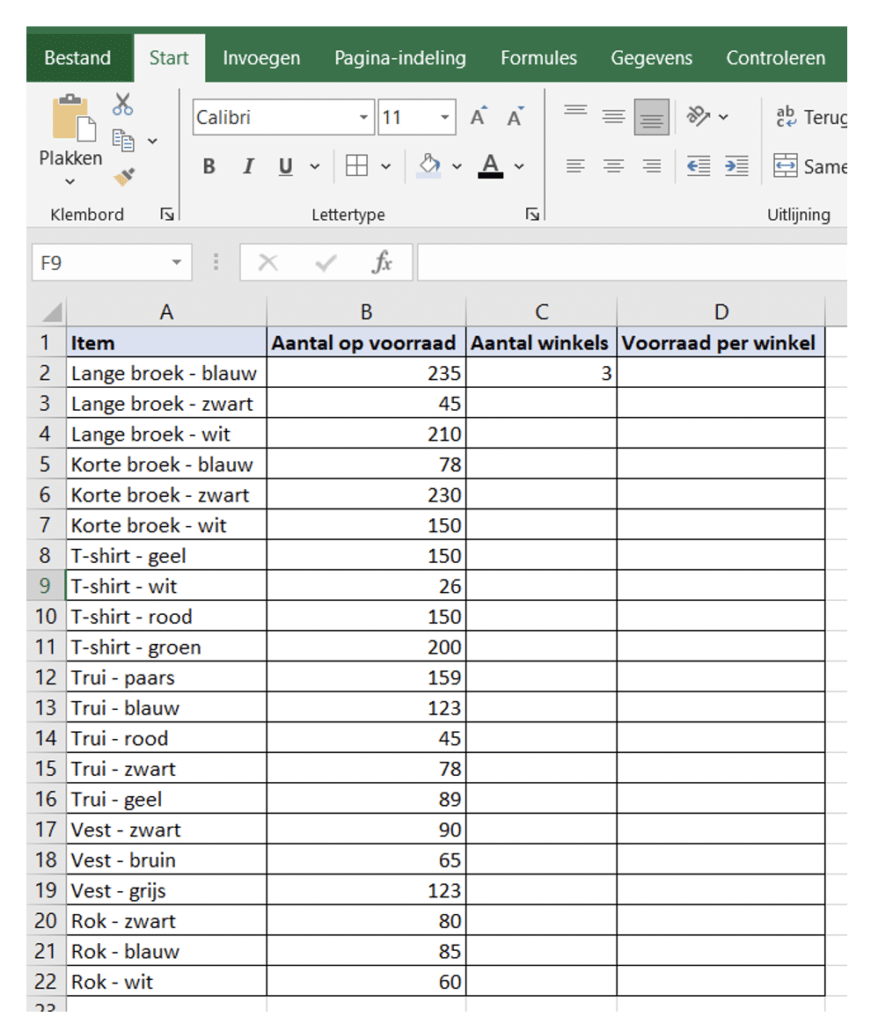
In kolom D wil je neerzetten hoeveel voorraad er naar iedere winkel toe moet. Hiervoor moet je de getallen die in kolom B staan dus delen door 3. Dit doe je het makkelijkst door eerst de bovenste som uit te rekenen en vervolgens Excel de rest te laten doen.
Stap 1: Ga in cel D2 staan en typ de volgende formule: =B2/3. Klik je op Enter dan zie je hier nu het antwoord op 235 gedeeld door 3 staan.
Stap 2: Om deze formule nu ook in alle andere rijen te krijgen, hoef je deze niet nog twintig keer over te typen, maar ga je met je muis naar de rechter onderste hoek van cel D2. Je ziet nu een klein zwart plusje op de plek waar je met je muis bent. Je klikt met je linkermuisknop en trekt vervolgens naar beneden tot je bij de laatste cel gekomen bent, in dit geval cel D22.
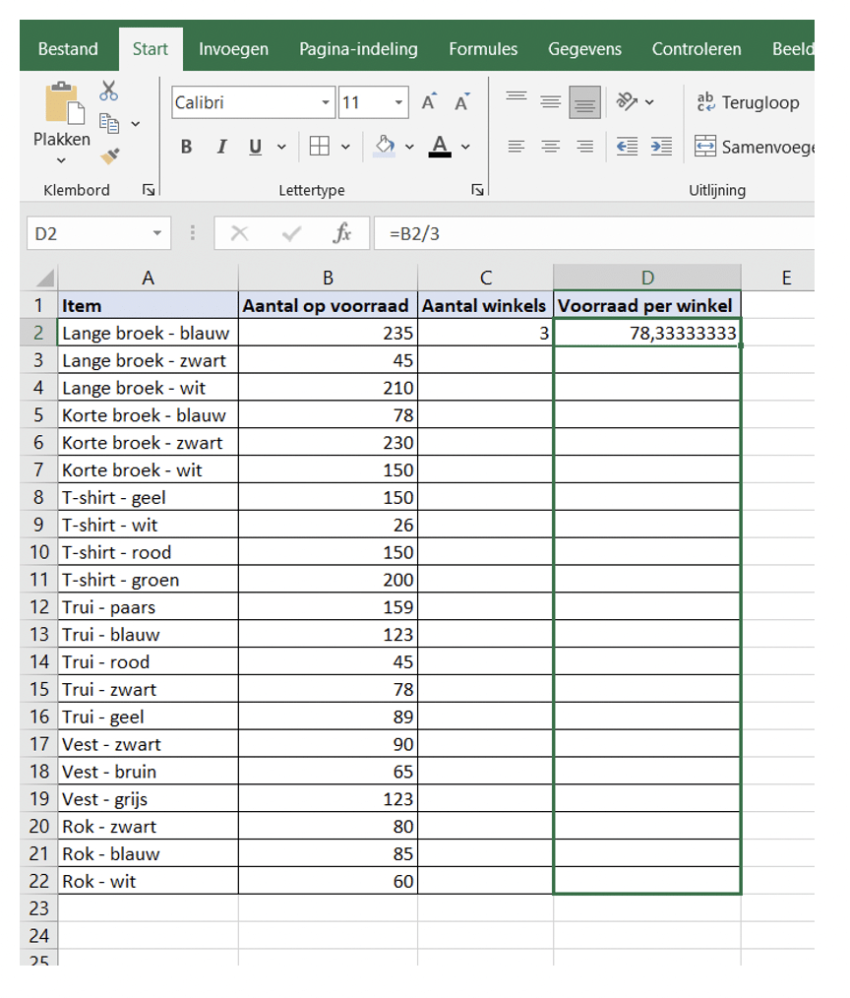
Als je je muisknop loslaat, zie je direct in iedere cel de juiste waarde staan:
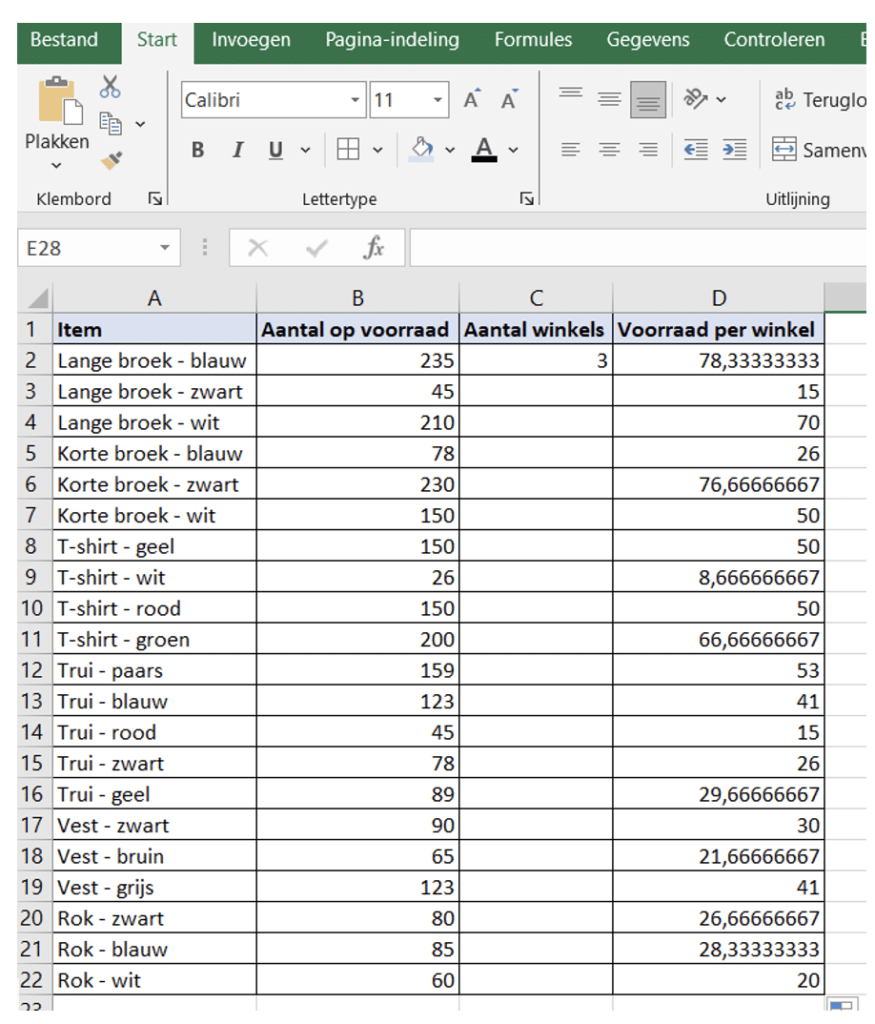
Je hebt nu de formule gekopieerd naar de andere cellen en tegelijkertijd heeft Excel voor jou de rijen direct aangepast. Er staat dus niet overal =B2/3, maar C2/3, D2/3 etc. En het mooiste is: verandert de totale voorraad die je in kolom B hebt genoteerd, dan verandert de verdeling automatisch mee. Handig toch?
Variabele getallen in Excel delen door een variabele waarde
En wat als je nu net een overname hebt gedaan en het aantal winkels is uitgebreid naar 6? Moet je dan alle formules weer opnieuw invoeren? Tuurlijk niet! Excel zou Excel niet zijn, als daar niet ook een slimmer trucje voor was. Kan het getal waar je door wilt delen ook variabel zijn, dan is het handiger om de aanduiding van de cel te gebruiken, in plaats van een vast getal. Op die manier hoef je alleen het aantal in die betreffende cel aan te passen, in ons voorbeeld het getal in cel C2, en dan veranderen de aantallen automatisch mee.
Dit doe je heel eenvoudig, door in cel D2 de volgende formule te gebruiken: =B2/$C$2. Vervolgens kopieer je de formule naar de overige cellen, zoals we dat eerder hebben uitgelegd. Door het $-teken te gebruiken weet Excel dat je altijd wilt verwijzen naar die betreffende cel, in dit geval C2. Doe je dit niet, dan gaat het mis bij het kopiëren van de formule naar de andere cellen. Excel verandert dan namelijk ook de cel achter de / mee. En daar staan geen getallen, dus krijg je een foutmelding.
Meer uit Excel halen?
Nu je weet hoe je een getal in Excel kunt delen door een ander getal, raak je vast en zeker steeds meer overtuigd van het gemak dat Excel kan bieden bij berekeningen maken. Maar ook tabellen maken, of zelfs jaarkalenders gaat heel eenvoudig in Excel. Ben jij benieuwd naar alle mogelijkheden van Excel? Overweeg dan eens een Excel-training te volgen. Dan leer je in een korte tijd alle fijne kneepjes van dit handige programma!