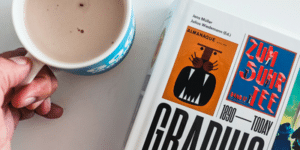Zeg eens eerlijk: hoeveel foto’s maak jij op een gemiddelde vakantie? Kom jij thuis met honderden foto’s, of houd je het toch bij een bescheiden aantal van enkele tientallen? Of je nu een fanatieke fotograaf bent, of af en toe een foto uit de losse pols schiet: grote kans dat niet al je foto’s perfect zijn. En dat is best balen. Helemaal als je van dat ene bijzondere moment geen andere foto’s hebt. Gelukkig is dat in dit digitale tijdperk allang geen hindernis meer. Je gaat gewoon je foto bewerken in een programma.
Is dat voor jou abracadabra? Geen zorgen! Met wat hulp kan iedereen aan de slag met het bewerken van foto’s. Zo zijn er mensen die zweren bij Canva, Apple of Windows foto, en er zijn zelfs fanatiekelingen die gebruikmaken van Paint om oneffenheden uit hun foto te halen. Toch loop je in al deze programma’s al snel tegen de grenzen aan. Wil jij je foto bewerken in een programma met veel mogelijkheden? Kies dan voor Adobe Photoshop. Wij geven je graag een paar tips hoe je van start gaat met deze applicatie.
Download foto bewerken programma
Adobe Photoshop staat standaard niet op je computer. Dit betekent daarom dat je het bekendste foto bewerken programma eerst moet downloaden voor je aan de slag gaat. Sommige mensen kiezen ervoor om een gratis variant van internet te halen, maar ons advies is om dat niet te doen. Niet alleen loop je het risico dat je je computer infecteert met een virus, ook is de kans groot dat je niet van alle functionaliteiten gebruik kunt maken. Daarom is het slimmer om Photoshop te downloaden vanaf de officiële Adobe website. Weet je niet zeker of deze applicatie bij je past? Kies dan eerst voor de gratis proefperiode.
Foto’s bewerken: begin bij de basis
Ben je nog niet zo’n ervaren photoshopper, en ga je je foto’s bewerken in een programma? Begin dan bij de basis. Zo voorkom je dat je je helemaal verliest in alle functionaliteiten van Photoshop. Onze ervaring is namelijk dat daar geen enkele foto mooier van wordt. Wil je voorkomen dat je als beginnend bewerker in een van de valkuilen stapt? Lees dan vooral onze blog over Adobe Photoshop of volg een van de zelfstudies die je in Photoshop vindt.
Oké, dat klinkt natuurlijk leuk: beginnen bij de basis, maar hoe doe je dat? Wil je een collage maken van je vakantiefoto’s? Dan is het bij het openen van Photoshop slim om te kiezen voor een leeg canvas waar je de verschillende foto’s op kunt plaatsen. Voor het bewerken van een enkele foto open je eenvoudig de bewuste foto.
Verbeter snel je foto’s
In onderstaande gevallen gaan we ervan uit dat je ervoor hebt gekozen om een specifieke foto uit je vakantiecollectie te bewerken. Stel je voor: je hebt een prachtige foto van een pittoresk dorpje gemaakt, maar bij het openen van je foto op je computer is de foto veel donkerder dan gedacht. In plaats van het zonnige weer dat je had, lijkt er wel een regenbui op komst. Dit los je op de volgende manier op:
- Klik rechtsonder op je scherm op het half gevulde cirkeltje. Er opent een pop-up waar je kiest voor de optie helderheid/contrast. Rechtsboven verschijnen er twee schuifbalken die je kunt verplaatsen. Experimenteer welke optie het beste is voor jouw foto door de schuifjes naar rechts te verplaatsen. Is de foto licht genoeg? Dan sla je de foto op, en heb je je eerste bewerking vakkundig uitgevoerd!
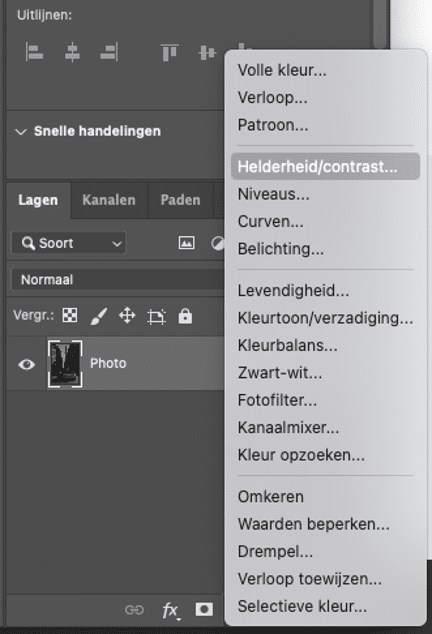
- Heb jij een prachtige foto van een zonsondergang gemaakt, maar zijn de kleuren veel te flets? Ook dan is het icoontje van het half gevulde cirkeltje je beste vriend. Dit keer kies je alleen voor de optie levendigheid. Ook in dit geval zie je rechtsboven twee schuifbalken ontstaan die je naar hartenlust kunt verplaatsen. Let alleen wel op dat je foto natuurlijke kleuren blijft behouden.
- Kijk je weleens het Perfecte Plaatje? Dan leer je al snel dat foto’s een rechte horizon moeten hebben. Heb jij niet zo’n steady hand en is je horizon scheef? Geen zorgen: ga je foto bewerken in een programma en niemand ziet dat meer. Selecteer eerst het icoon uitsnijden links in je scherm, en kies vervolgens voor de optie rechttrekken boven in je scherm. Ga vervolgens met je cursor over de horizonlijn (van links naar rechts) en laat de cursor los. Photoshop doet de rest. Toch niet blij met het resultaat? In het menu bewerken vind je de optie ongedaan maken en behoren al je wijzigingen tot het verleden.
Ontdek nog meer Photoshop-tips
Ben je benieuwd naar nog meer slimme tips om je foto’s te bewerken in een programma? Lees dan ook vooral onze blogs over Photoshop. Merk je dat je toch iets meer hulp nodig hebt om je weg te vinden in Adobe? Overweeg dan zeker om een Photoshop cursus te volgen. In een dag leer je zelfstandig foto’s bewerken in een programma. Heb je dit jaar nog geen gebruik gemaakt van je STAP-budget van de Rijksoverheid? In deze blog leggen we je uit hoe je je STAP-budget kunt inzetten.