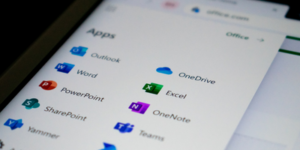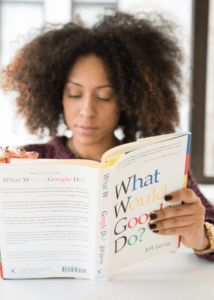Om je gegevens goed te tonen of een formule te gebruiken, is het belangrijk dat de getallen in de cellen ook echt als getal gezien worden door Excel. Gelukkig kun je in Excel eenvoudig tekst naar een getal omzetten. Doe je dit niet, dan kan het zijn dat de formule niet het juiste resultaat geeft. Vervelend als je een formule gebruikt om cellen op te tellen of te vermenigvuldigen. Om in Excel van tekst een getal te maken, heb je verschillende mogelijkheden. We lichten ze in deze blog toe, zodat je zelf kunt kiezen welke optie jij het fijnst vindt werken.
Hoe weet je dat een cel niet goed is opgemaakt?
Als je in Excel tekst naar een getal wilt omzetten, is het wel van belang om zeker te zijn dat de opmaak van de cel niet goed is. Vaak herkent Excel het als er een getal in een tekst-cel staat en geeft je twee hints om aan te geven dat er iets niet helemaal klopt:
- Getallen die als tekst zijn opgemaakt lijnen links uit in de cel. Getallen die als getal zijn opgemaakt, lijnen rechts uit.
- Je kunt een foutmeldings-icoontje te zien krijgen, een driehoekje met een uitroepteken erin. Dat geeft al aan dat er iets niet klopt met de eigenschap van die cel.
In Excel tekst naar een getal converteren met celeigenschappen
Krijg je een foutmelding op je werkblad? Klik er dan op en Excel laat je zien wat de fout is. Is de cel opgemaakt als tekst, maar ziet het programma cijfertjes staan, dan geeft Excel de melding ‘Getal opgeslagen als tekst’. Je kunt hier nu direct kiezen om dit op te lossen, door in het rijtje te kiezen voor ‘Converteren naar getal’. Je ziet dat de cel nu ook rechts uitlijnt, zoals bij de rest van de getallen.
In oudere versies van Excel, kun je dit zelf ook checken bij de celeigenschappen. Dit doe je als volgt:
- Selecteer de cel waarvan je de eigenschappen wil weten en klik met je rechtermuisknop.
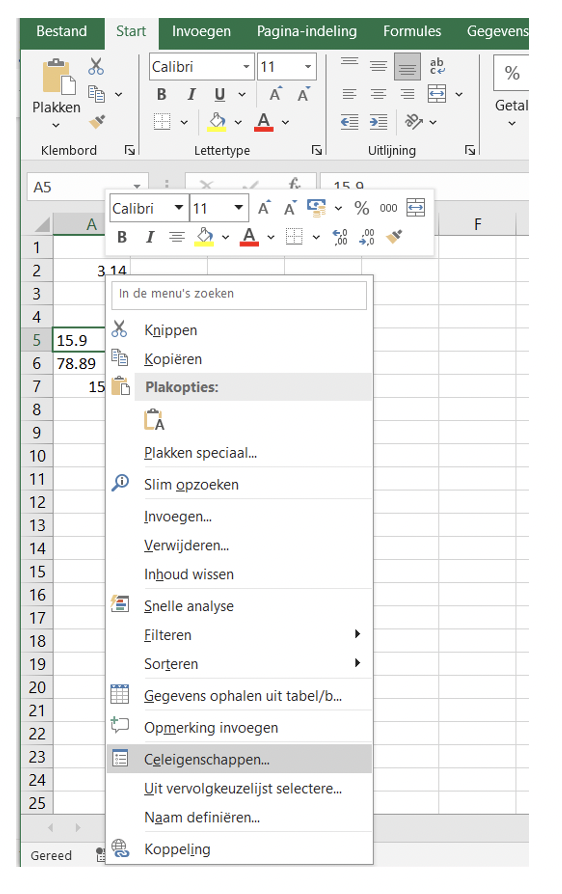
2. Ga naar ‘celeigenschappen’ en kijk op welke opmaak de cel staat. Meestal is dit ‘standaard’. Je kunt de aanduiding hier dan direct op ‘getal’ zetten.
Een formule gebruiken om van tekst een getal te maken
Excel zou Excel niet zijn als je niet ook een formule kunt gebruiken om een tekst om te zetten naar een getal. Hoe dat ook alweer precies zat met formules gebruiken, lees je in één van onze andere blogs over Excel functies.
In dit geval heb je de functie WAARDE of VALUE nodig. De formule wordt dan: =WAARDE( ) of =VALUE( ), waarbij je tussen de haakjes een verwijzing zet naar de cel die wel als getal is opgemaakt. In onderstaand voorbeeld is dat cel A2.
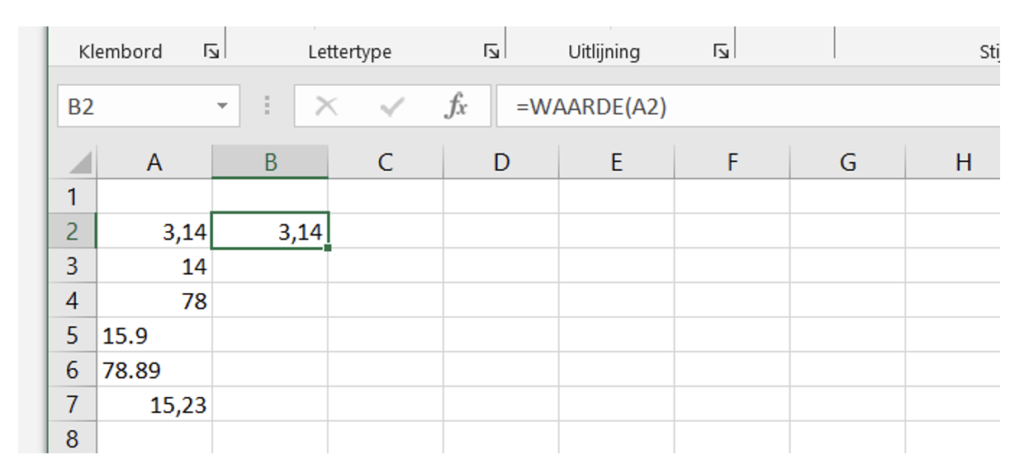
Wil je nu de formule ook gebruiken bij de andere cellen, dan ga je met je muis naar het rechter onderste hoekje. De cursor verandert in een +. Houd je muis ingedrukt en sleep je muis naar beneden. Je ziet dat de formule door gekopieerd wordt in de rest van de kolom. Nu is de gehele kolom voorzien van een getalnotatie.
Je hebt nu wel twee kolommen met vergelijkbare waarden. Wil je de gegevens uit kolom A nu vervangen voor de gegevens van kolom B? Dan kun je de gegevens uit kolom B kopiëren naar kolom A. Dat doe je als volgt:
- Selecteer de getallen uit kolom B en typ CTRL + C
- Ga op de bovenste cel van kolom A staan en kies nu voor Plakken > Waarden
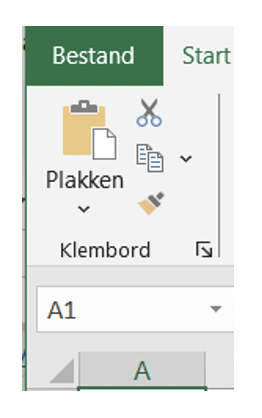
Meer leren over Excel?
Je weet nu hoe je in Excel van tekst naar getal komt. Maar Excel kent nog veel meer handige foefjes. Wil jij ook meer uit dit programma kunnen halen? Dan is een Excel-training volgen een heel goed idee! En zo’n Excel-training geven, pakken wij net even anders aan. Geen saaie, ellenlange theorie, maar praktische tips waar je echt wat mee kunt. Dan heeft Excel straks geen geheimen meer voor je!