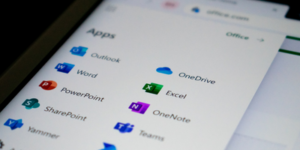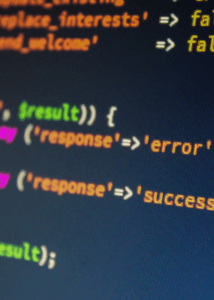Dat Excel enorm handig is voor alles wat met cijfertjes te maken heeft, zoals optellen in Excel of vermenigvuldigen, dat wist je vast al. Maar je kunt het programma ook heel goed voor andere dingen inzetten. Denk bijvoorbeeld aan het maken van to-do lijsten of planningen. En ook het maken van een jaarkalender in Excel is zo gepiept.
Jaarkalender Excel: neem een sjabloon als basis
Wil je een jaarkalender maken in Excel, dan heb je heel veel verschillende mogelijkheden. Daarom is het slim als je eerst bedenkt wat voor soort jaarkalender je in Excel wilt maken. Ben je op zoek naar een kalender met een maandoverzicht en die je eventueel kunt uitprinten om thuis of op kantoor op te hangen? Of zoek je juist een kalender waar je per week taken en deadlines in kwijt kunt? Andere opties zijn bijvoorbeeld een verjaardagskalender of een familieplanner. In Excel kan het allemaal, maar het is voor je zoekopdracht wel goed om hier eerst een beeld bij te hebben.
Zoekopdracht? Lees je dat nu goed? Jazeker, een jaarkalender in Excel maken doe je namelijk het snelst door het juiste sjabloon te zoeken. Heb je een goede opzet gevonden, dan kun je deze vervolgens helemaal aanpassen naar jouw wensen. Klinkt eenvoudig en dat is het ook. We laten je stap voor stap zien hoe je dit doet.
Stap 1: Kies een sjabloon voor jouw jaarkalender in Excel
Wanneer je Excel opent, heb je de mogelijkheid om te zoeken in onlinesjablonen. Heb je al een werkblad open staan in Excel, kies dan voor Bestand > Nieuw. In de zoekbalk type je vervolgens de zoekterm van jouw keuze in. Kies voor ‘jaarkalender’, ‘gezinskalender’, ‘weekplanner’ of een andere term die goed weergeeft naar wat voor type jaarkalender je op zoek bent. Weet je het niet precies, ga dan voor een algemene term zoals ‘kalender’ en laat je verrassen door de opties waar Excel mee komt. Als je een passend sjabloon hebt gevonden, klik je deze aan en kies je voor ‘Maken’.
Stap 2: Pas het jaartal aan van jouw jaarkalender in Excel
Nu de jaarkalender in Excel is geopend, kun je starten met de aanpassingen. Schrik niet als je een ander jaartal dan het huidige ziet staan. Dit betekent niet dat het sjabloon dat je hebt gekozen niet bruikbaar is, maar wel dat je het even moet aanpassen. De manier om dit te doen, is om in de cel te gaan staan waar je het jaartal ziet staan. Vervolgens verander je het jaartal naar dat van dit jaar. En het mooie is: de dagen en weeknummers veranderen direct mee. Dat is één van de grote voordelen van een sjabloon gebruiken: je hoeft niet handmatig de juiste data bij de juiste dagen te zetten. Dat doet Excel voor jou. Scheelt je een hoop tijd en moeite!
Stap 3: Maak jouw jaarkalender in Excel helemaal op maat
Als het jaartal goed staat, kun je verder met het aanpassen van kleuren of lettertype. Het makkelijkst is om het thema van het werkblad te wijzigen. Dit doe je bij Pagina-indeling > Thema’s. Het voordeel hiervan is, dat direct de hele kalender mee verandert en je dus niet iedere cel een andere kleur hoeft te geven. Zit er geen standaard thema bij dat je leuk vindt? Dan kun je ook zelf de kleur van jouw jaarkalender in Excel kiezen. Zelfde plek als Thema, maar dan een tikkeltje meer naar rechts. Daar vind je de kopjes Kleuren en Lettertypen. Het spreekt waarschijnlijk voor zich wat je hier exact kunt aanpassen. Speel met kleuren en lettertypen om jouw jaarkalender in Excel helemaal naar jouw wensen op te maken.
Stap 4: Print de jaarkalender in Excel uit of bewaar hem digitaal
Is jouw jaarkalender in Excel af? Dan is het tijd om deze in gebruik te nemen. Dat kan digitaal, maar je kunt deze natuurlijk ook uitprinten en in je kantoor of in de keuken ophangen. De printinstellingen staan vaak al goed als je een sjabloon gebruikt. Dus het is slechts een kwestie van een druk op de (print)knop.
Meer slimmigheidjes in Excel ontdekken?
Een jaarkalender in Excel maken, is typisch zo’n voorbeeld waarbij het programma je heel veel werk uit handen neemt, als je weet hoe je het moet gebruiken. Ben jij op zoek naar meer slimme functies van Excel? Of wil je juist de skills ontwikkelen om helemaal zelf je jaarkalender in Excel te maken? Dan is een cursus Excel de perfecte start. In een dag leer je de basis van dit programma kennen. En natuurlijk geven we je ook wat handige tips en tricks mee waar je thuis direct mee aan de slag kunt!