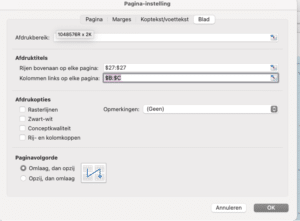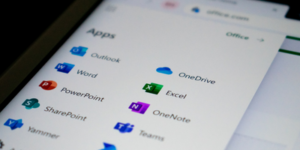De mogelijkheden van Excel zijn eindeloos en het programma is ideaal voor het bijhouden van budgetten of het snel rangschikken van grote hoeveelheden data, zoals een zoekwoordenonderzoek of een aanmeldlijst voor een event. Tenminste, als je weet hoe je Excel moet gebruiken. Het juist werken met Excel valt of staat met jouw kennis van het opzetten van een spreadsheet. Kom je daar nog kennis tekort? Geen nood: wij geven je handige tips.
Excel Spreadsheet versus Google Spreadsheet
Voor we overgaan tot de tips, willen we eerst zeker weten dat we het over de juiste spreadsheet hebben. Binnen Excel vind je namelijk spreadsheets, maar dit is ook de naam van de Excel look-a-like van Google (tegenwoordig ook bekend onder de naam Google Sheets). Hoewel de applicaties op elkaar lijken qua functionaliteit en uiterlijk, is er ook een aantal verschillen.
Een belangrijk verschil is dat je gratis gebruik kunt maken van Google Spreadsheets en dat je voor Excel een tarief per maand betaalt. Tenminste als je gebruikmaakt van de oplossing binnen Office 365. En dat wil je, als je altijd en overal toegang wilt hebben tot je bestanden.
Excel is de norm
Een ander verschil is dat de meeste bedrijven nog steeds werken met Excel. Als jij je bestanden dus maakt in Google Spreadsheet, heb je kans dat niet alle bedrijven jouw bestand juist kunnen openen. Google heeft dit proberen te verhelpen door een optie toe te voegen waar je een bestand als .xls kunt downloaden. In de praktijk lijkt dit alleen niet altijd te werken. Zo werken bijvoorbeeld niet alle formules zoals je had bedoeld.
Tot slot zijn er ook een aantal verschillen tussen beide platformen als het gaat om specifieke functionaliteiten. Dat voert een beetje ver om nu allemaal te benoemen, maar de trainer van onze Excel cursus legt het je met plezier uit!
Handige functies van Excel
Nu je het belangrijkste verschil kent tussen Excel en Google Spreadsheet is het tijd om je verder te verdiepen in Excel. We delen graag een aantal tips met je die het werken in Excel direct een stuk makkelijker maken!
- Alle kolommen even breed
Zie jij continu ##### in je Excel-document staan? Dat betekent dat jouw kolommen te smal zijn, oftewel dat er niet voldoende ruimte is om het volledige getal te tonen. Gelukkig is dat heel simpel te verhelpen! Hiervoor moet je dubbelklikken op de lijn rechts van de kolom. Let op: dit werkt alleen in de bovenste rij met letters. Als je daar klikt op de kolomscheiding, past de breedte zich automatisch aan. En zie jij dus gewoon weer alle cijfers.
- Dubbele gegevens verwijderen
Heb je een adressenbestand of aanmeldingenlijst in Excel met dubbele gegevens? Onhandig, want nu weet je niet precies hoeveel aanmeldingen je hebt ontvangen. Gelukkig is daar een simpele oplossing voor. Je selecteert de kolom met dubbele waarden en klikt op het tabblad gegevens. In de groep hulpmiddelen voor gegevens kies je voor de optie dubbele waarden verwijderen. Nadat Excel de handeling heeft uitgevoerd, zie je meteen hoeveel gegevens er zijn verwijderd. Wel zo handig!
- Snel berekeningen maken in Excel
Excel is natuurlijk bij uitstek een rekenprogramma. Je kunt jezelf veel tijd besparen als je weet hoe je getallen bij elkaar moet optellen of hoe je een gemiddelde uitrekent. Dat scheelt je toch weer tientallen getallen intoetsen op je rekenmachine. Binnen Excel vind je hiervoor handige tools onder het tabblad formules. En geloof ons, als beginnende Excel-gebruiker zijn alle opties onder AutoSom je vriend. De basis is bij allemaal hetzelfde. Je gaat in een cel staan en selecteert de gewenste optie, bijvoorbeeld gemiddelde. Nadat je de optie hebt gekozen, selecteer je de cellen met getallen waar Excel het gemiddelde van moet berekenen. Je drukt op enter en zomaar ineens vind je daar je antwoord.
- Zelf grafieken maken
Wil jij de data in jouw spreadsheet een beetje aantrekkelijk presenteren? Dan mag een grafiek eigenlijk niet ontbreken. En hoewel het er fancy uitziet, is het helemaal niet zo ingewikkeld om zelf een grafiek te maken. Je opent een nieuw spreadsheet in Excel, en voegt daar de gegevens toe die je in je grafiek wilt. Vervolgens selecteer je de ingevulde data, ga je naar het tabblad invoegen en kies je voor de optie aanbevolen grafieken. En tada: je krijgt allemaal voorstellen van Excel welke grafiek het beste bij jouw gegevens past. Een kind kan de was doen!
Nog meer van dit soort handige weetjes leren?
Smaken bovenstaande tips naar meer? Dan vind je het vast leuk om meer over Excel te leren. In onze Excel cursus laten we je kennismaken met handige tips en leren we je ook wat nieuwe functionaliteiten die lang niet iedereen kent. Zo leer je bijvoorbeeld hoe je in Excel kolommen optelt