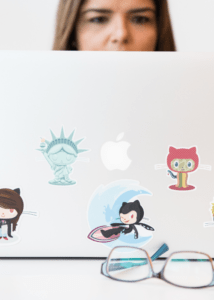Wil je een tabel maken in Excel, dan is je eerste gedachte misschien om de gegevens gewoon in te voeren in de cellen. Eventueel een kleurtje toevoegen aan de kopregel en klaar ben je. Want laten we wel wezen, de opmaak van Excel doet natuurlijk sowieso al denken aan één grote tabel. En daar is ook helemaal niets mis mee, maar dan ga je wel voorbij aan allerlei slimme foefjes die het programma heeft om je tabel nog mooier, beter en handiger te maken. Wil jij weten hoe je op een slimme manier een tabel kunt maken in Excel? Na het lezen van deze blog draai jij je hand hier niet meer voor om.
Een tabel maken in Excel: hoe je start
Om een tabel te maken in Excel, heb je allereerst natuurlijk gegevens nodig die je in een tabel wilt bijhouden. Dit kan een overzicht zijn van aanmeldingen voor een feest, maar ook bijvoorbeeld de voorraadgegevens voor je webshop. Bijna alles waar je een overzicht van wilt hebben, leent zich om in een tabel te stoppen.
In dit voorbeeld zoomen we in op de voorraadwaarde van een denkbeeldige winkel. Je voert allereerst de gegevens in op een Excel werkblad, op de manier die jij handig vindt. Zet hiervoor in de bovenste rij de onderdelen van je tabel, met in de kolom eronder de bijbehorende waarden:
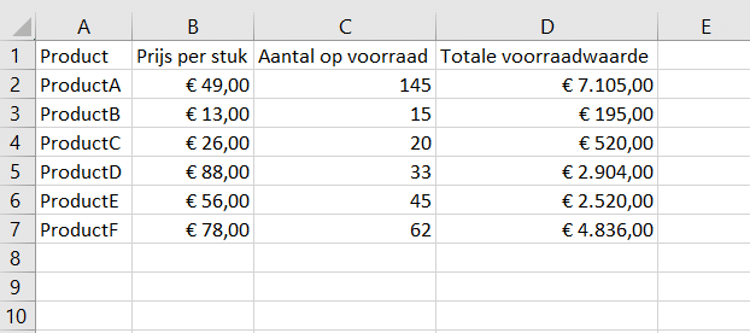
In dit voorbeeld zie je in de laatste kolom het totaal van de stuksprijs en het aantal. Ook deze berekening laat je eenvoudig door Excel uitvoeren. Weten hoe? Over vermenigvuldigen in Excel schreven we eerder een blog.
Opmaken van de tabel
Je kunt natuurlijk de gegevens zo laten staan, maar overzichtelijker is het om de tabel ook op te maken, zodat je duidelijk ziet wat de kopregel is en waar de gegevens staan. Je kunt iedere rij apart opmaken met het emmertje en de andere mogelijkheden die je vindt onder ‘Start’. Maar Excel zou Excel niet zijn, als het programma niet ook een veel snellere manier had voor het opmaken van een tabel.
Onder ‘Start’ in het lint bovenaan je scherm, zie je de optie ‘Opmaken als tabel’. Dat is de knop die je wilt hebben wanneer je een tabel gaat maken in Excel. Klik erop en je ziet een heel scala aan mogelijkheden voor het opmaken van jouw tabel.
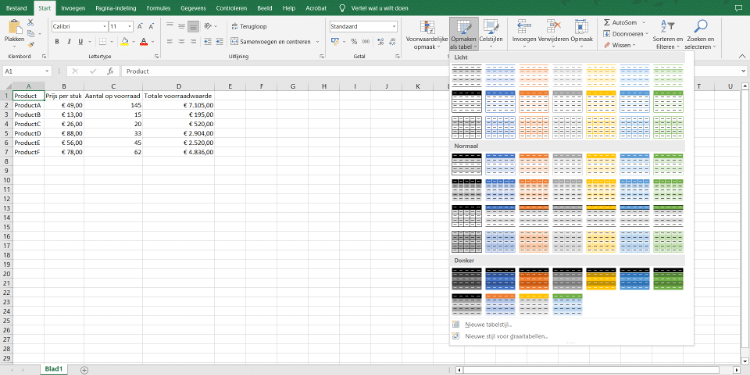
Kies de voorinstelling die jij mooi vindt uit de geboden opties. Vervolgens vraagt Excel wat het bereik is van je tabel. Op basis van de ingevulde cellen, geeft hij zelf al de optie om de volledige tabel op te maken. Wil je een ander bereik opmaken? Dan kun je dit aangeven door de cellen die je opgemaakt wilt hebben te selecteren met je muis.
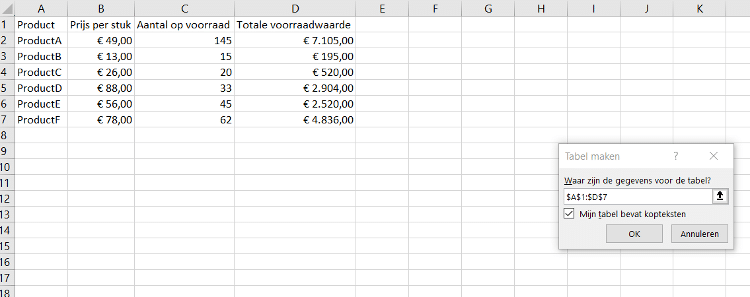
Klik nu op OK en zie daar: een mooi opgemaakte tabel.
Tabel maken in Excel: handige mogelijkheden
Je ziet nu ook direct wat deze optie zo handig maakt. Naast overzicht door kleurtjes, heeft Excel ook direct een filteroptie voor je toegevoegd aan de kopregel. Dat scheelt je weer een extra handeling.
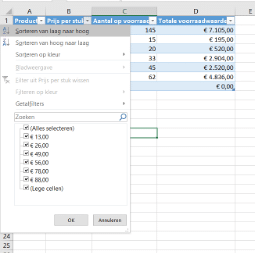
Klik je vervolgens bijvoorbeeld op ‘sorteren van laag naar hoog’, dan zie je dat de prijzen oplopend gesorteerd worden. En dat de opmaak van de rijen gewoon om en om blauw en wit blijven.
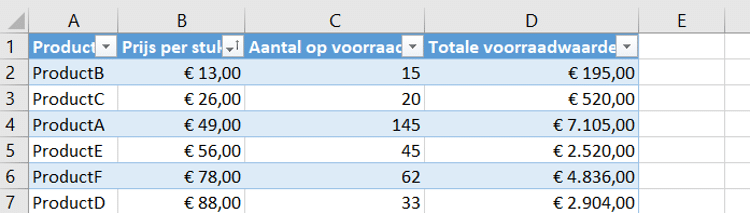
En dat is niet het enige wat deze optie zo handig maakt om een tabel te maken in Excel. Wil je nu een nieuwe rij toevoegen, dan zie je dat de opmaak automatisch ook voor deze nieuwe rij geldt.
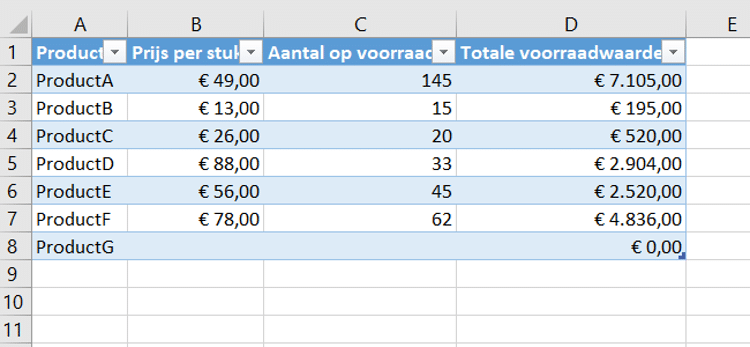
Nog meer handige tips voor Excel?
Zoals je ziet, is een tabel maken in Excel kinderspel. Zoek je meer slimmigheidjes die het werken met Excel nog leuker maken? Doe inspiratie op in één van onze andere blogs, bijvoorbeeld met deze drie handige tools in Microsoft Excel of leer hoe je snel cellen kunt optellen. En wil je écht alle ins en outs van dit spreadsheetprogramma leren kennen, dan is een Exceltraining een goed idee. In één dag leer je dan meer over de slimme mogelijkheden die dit programma biedt.