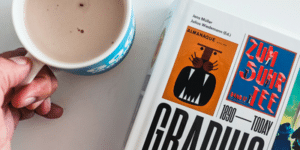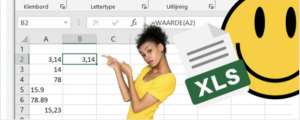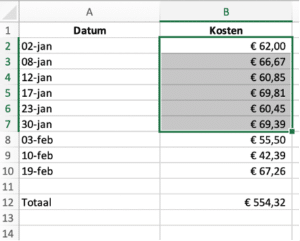Het spreadsheet-programma Microsoft Excel kan je enorm veel tijd besparen bij het uitvoeren van ingewikkelde berekeningen of in het netjes opmaken van lijsten en overzichten. Hiervoor zet je vaak een Excel formule in. Maar dan moet je natuurlijk wel eerst even weten hoe je dat doet. Hoog tijd dus om je in deze blog te laten zien hoe je een Excel formule gebruikt. Ook geven we je een aantal handige toepassingen van formules waar je direct zelf mee aan de slag kunt.
Excel formule gebruiken: hoe werkt het?
Laten we bij het begin beginnen: waar gebruik je formules eigenlijk voor? Door in Excel een formule te gebruiken, kun je het programma als het ware een actie meegeven die hij voor jou gaat uitvoeren op de cellen waar jij dat voor wilt. Wil je bijvoorbeeld cellen optellen in Excel? Dan gebruik je daar een formule voor. Datzelfde geldt wanneer je het programma gebruikt om de waardes in cellen met elkaar te delen of te vermenigvuldigen.
Voor het gebruiken van formules in Excel kun je de formulebalk gebruiken om je formule in te geven. Maar Excel zou Excel niet zijn als het programma je niet ook wat shortcuts zou bieden. Voor een aantal veelvoorkomende acties kun je daarom ook vaste knoppen in Excel gebruiken. Voor jou makkelijk, omdat je de formule dan niet zelf hoeft te formuleren, maar achter die standaardknoppen zitten dus ook simpelweg formules verborgen.
Standaard Excel formule gebruiken
Het komt nogal eens voor dat je een rijtje met getallen hebt waar je de som van wilt weten, of het gemiddelde. Excel heeft hiervoor een paar standaardberekeningen in het lint boven in je balk staan, zodat je dit snel kunt uitrekenen. Je gebruikt hiervoor de functie AutoSom, te vinden onder het tabblad Start. Anders dan de naam misschien doet vermoeden, telt Excel niet alleen voor je op met deze functie, maar kun je hier ook kiezen voor het uitrekenen van het gemiddelde, de maximale of de minimale waarde. Dit doe je door op het kleine pijltje naast het woordje AutoSom te klikken en te kiezen voor de functie die je wilt laten uitvoeren.
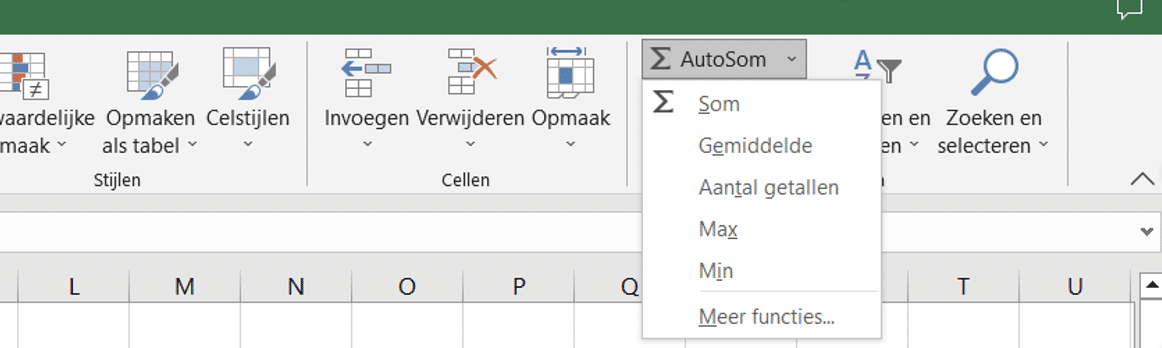
Als je deze Excel formule wilt gebruiken, is het het handigst om al met je muis in de cel te gaan staan waar je het antwoord in wilt hebben. Vervolgens klik je op AutoSom en de functie die je wilt hebben, in het onderstaande voorbeeld is dat het totaalbedrag. Je zult zien dat Excel nu automatisch al de cellen selecteert uit de rijen erboven. Wil je van een andere selectie het totaal weten, dan selecteer je met je muis de gewenste cellen. Klik op Enter en zie daar: het totaal van de door jou geselecteerde cellen.
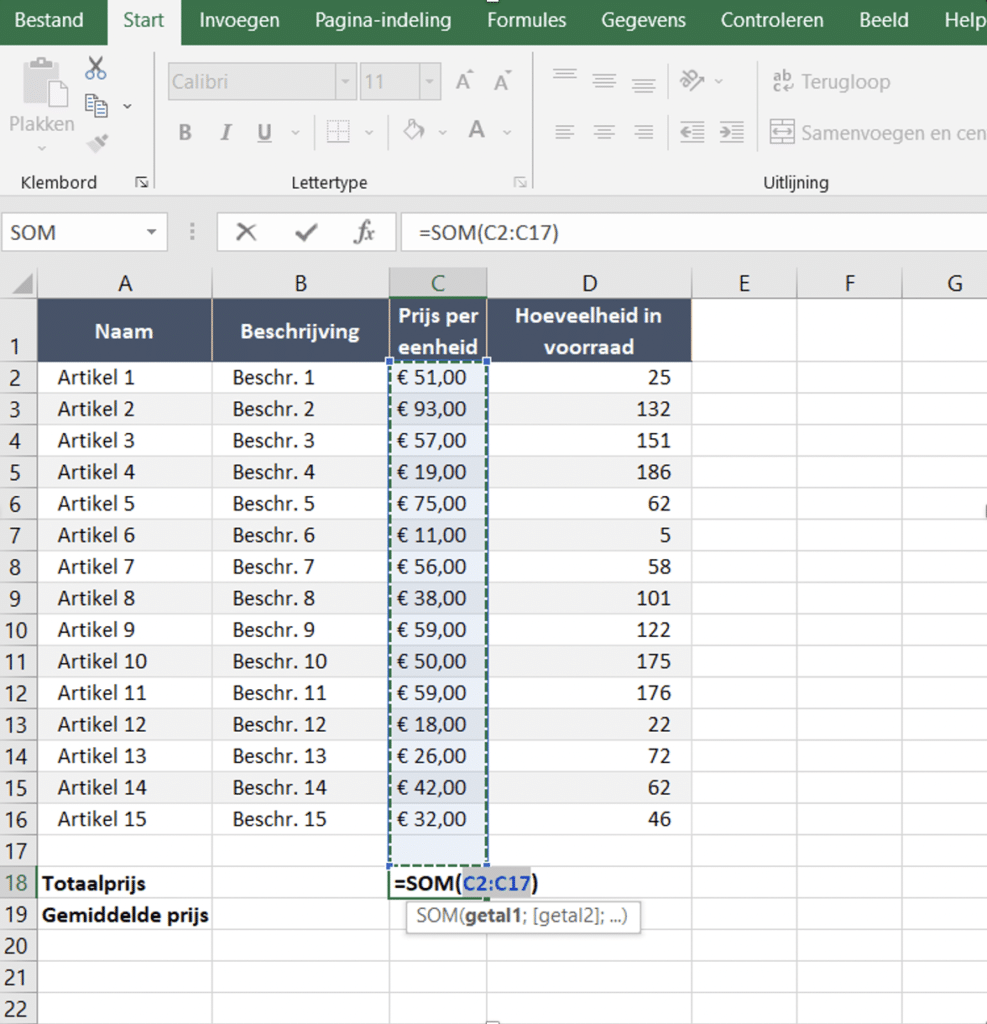
Wil je meer weten over optellen in Excel met formules? Check dan zeker onze andere blog over optellen in Excel over dit onderwerp even!
Zelf een Excel formule ingeven
Naast de automatische formules die Excel voor je heeft, kun je ook zelf een formule ingeven in de functiebalk. Hiervoor kun je het beste gaan staan in de cel waar je het antwoord wilt hebben. Vervolgens klik je op het Fx-icoontje naast de formulebalk. Je krijgt nu een hele lijst met functies die Excel voor je kan uitrekenen. Laten we in dit voorbeeld zeggen dat je het gemiddelde wilt weten van een rij bedragen. Kies dan voor de functie GEMIDDELDE en klik op OK.
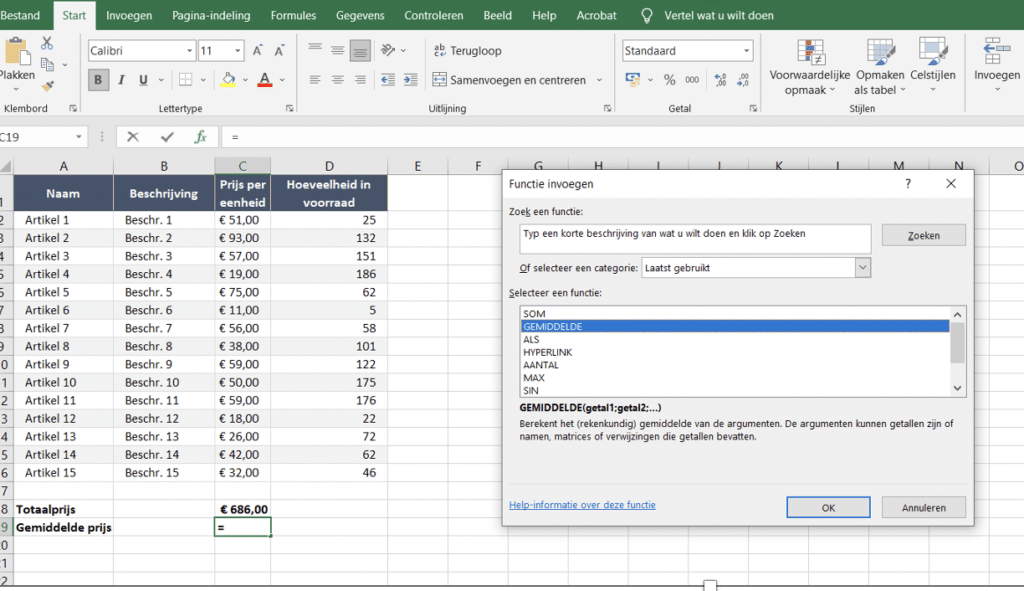
Vervolgens krijg je de vraag van welke cellen Excel het gemiddelde moet berekenen. In dit voorbeeld zijn dat de cellen C2 tot en met C16. Je vult bij Getal 1 in: C2:C16 en klikt op OK.
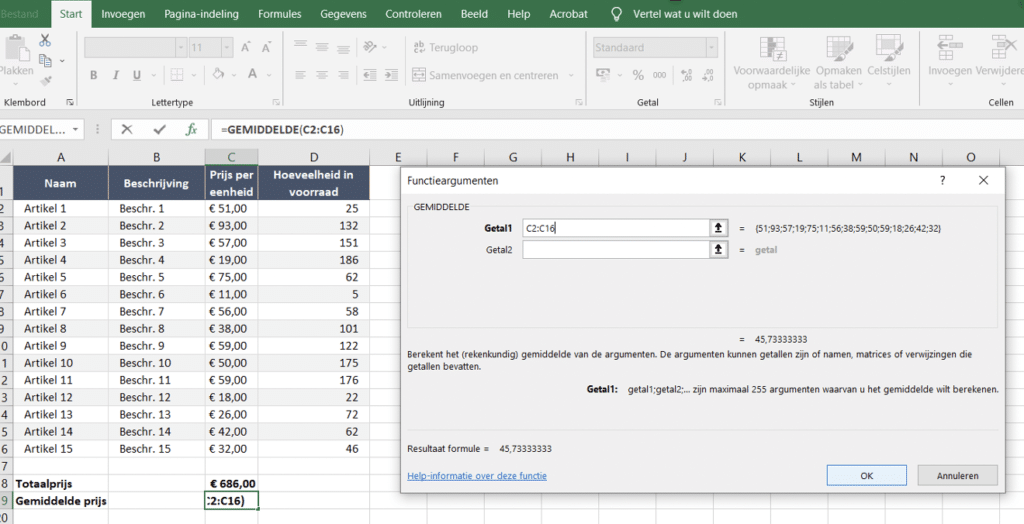
De mogelijkheden onder dat Fx-icoontje zijn bijna eindeloos. Wist je bijvoorbeeld dat er ook formules zijn voor teksten? Stel je organiseert een evenement waar mensen zich voor kunnen aanmelden. Grote kans dat het gebruik van hoofdletters en kleine letters door elkaar loopt. Niet iedereen start een naam bijvoorbeeld altijd met een hoofdletter. Dat kan een heel rommelig overzicht opleveren. Wil je dit in één keer aanpassen? Met de functie BEGINLETTER hoef je niet zelf al die namen over te typen, maar laat je Excel het werk voor je doen. Ideaal toch? Ga in de cel staan waar je het antwoord wilt hebben, kies de functie BEGINLETTER en selecteer het bereik (hier I3:I8). Als je nu op OK klikt, zul je zien dat zowel voor- als achternaam netjes met een hoofdletter beginnen.
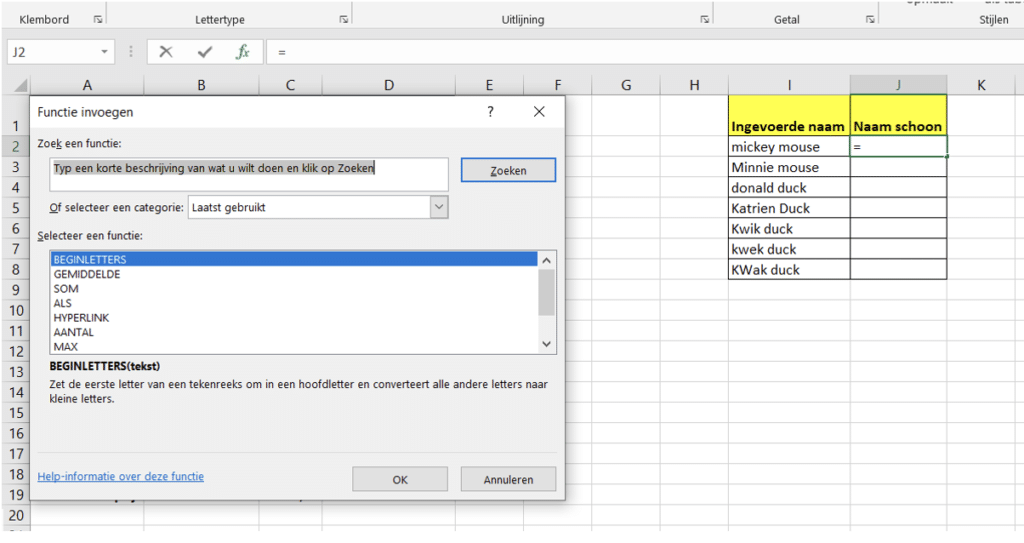
Doe meer met Excel formules
Ben je benieuwd wat Excel je nog meer kan bieden? In deze blog geven we je vier tips om meer uit Excel te halen. En als je geen genoeg kunt krijgen van de wondere wereld van Excel, is het zeker een slim idee om een Excel training te volgen. Dan leer je pas het echt gemak van Excel formules kennen!