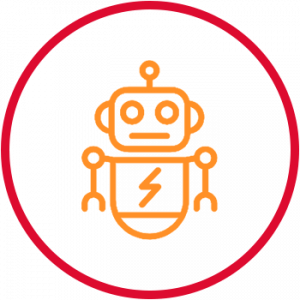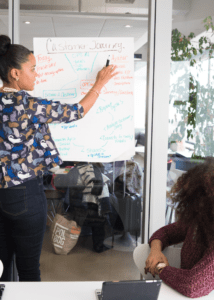Microsoft Excel is een ideaal spreadsheetprogramma voor op het werk en in privésituaties. Zo kun je eenvoudig bijhouden hoeveel je uitgeeft aan benzinekosten, houd je grip op uitgaven rondom je verbouwing en zie je in een oogopslag hoeveel een bepaald event kost. Waar je het spreadsheetprogramma van Office 365 ook voor gebruikt: het is altijd handig om cellen te kunnen optellen in Excel. Wij laten je graag zien hoe je dat doet.
Eenvoudig optellen van cellen in Excel
Pak jij nog je rekenmachine om bedragen in Excel bij elkaar op te tellen? Gek genoeg ben je niet de enige en weten nog steeds veel mensen niet dat Excel je al het rekenwerk uit handen kan nemen. Dat is minder foutgevoelig en kost je ook nog eens minder tijd. Wil je met een druk op de knop eenvoudig optellen in Excel? Maak kennis met de functie AutoSom.
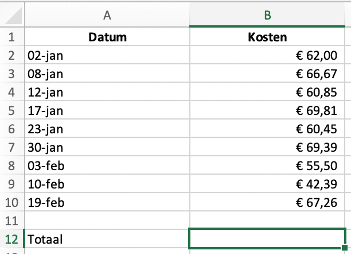
- Stap 1: Vul de gegevens in die je wilt optellen in Excel. In bovenstaand voorbeeld hebben we de prijs van verschillende tankbeurten in kolom B ingevuld.
- Stap 2: Selecteer een cel onder of naast de bedragen die je bij elkaar wilt optellen.
- Stap 3: Ga naar het tabblad Start en selecteer AutoSom. Excel gebruikt hiervoor het wiskundig symbool voor som. Dit is overigens hetzelfde als de letter Sigma uit het Griekse alfabet. Heb jij, net als veel mensen, geen idee hoe deze letter eruitziet? Ga dan op zoek naar een chic uitziende E rechtsboven op het tabblad.
- Stap 4: Druk op enter en zie direct het antwoord.
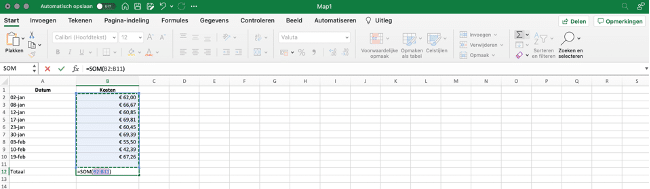
In een oogopslag in Excel optellen van cellen
Door in Excel te kiezen voor de optie AutoSom krijg je het bedrag altijd in een cel op de spreadsheet. Ideaal, maar er zijn ook situaties denkbaar waarin je alleen even snel inzicht wilt krijgen in hoeveel iets kost. Zonder direct het bedrag op te slaan in een cel, bijvoorbeeld omdat je alleen even wilt zien hoeveel je in januari kwijt was aan benzine.
Dan kun je er natuurlijk voor kiezen om een cel toe te voegen tussen januari en februari en zo de bedragen van januari op te tellen. Als je het antwoord hebt gevonden, verwijder je de cel weer. In de basis is daar weinig mis mee, alleen kost deze werkwijze onnodig veel tijd. Benieuwd naar de eenvoudige route? Wij laten zien hoe je in Excel cellen kunt optellen zonder het totaalbedrag in een cel te plaatsen.
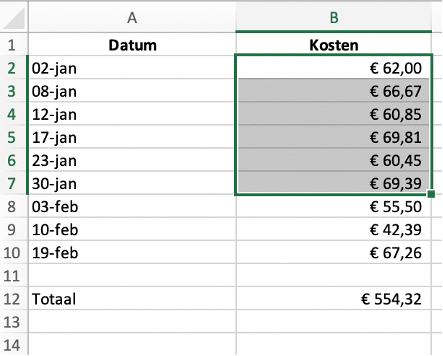
Stap 1: Vul de gegevens in die je wilt optellen. We gebruiken voor dit voorbeeld dezelfde gegevens als bij het vorige voorbeeld.
Stap 2: Selecteer de bedragen die je bij elkaar wilt optellen. Kies bijvoorbeeld voor de bedragen in de maand januari.
Stap 3: Kijk rechtsonder in je scherm en zie het totaalbedrag van het optellen van de cellen in Excel.
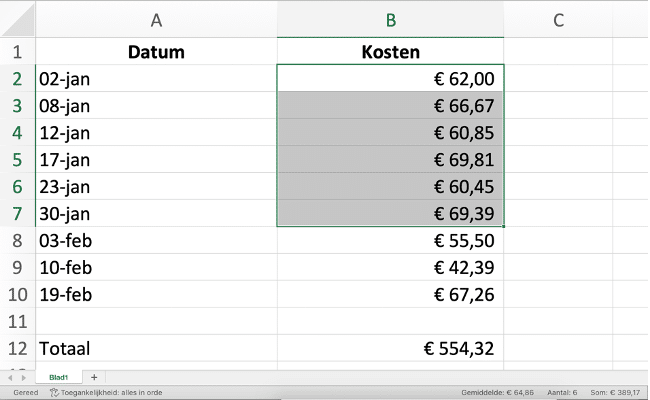
Excel optellen van cellen voor gevorderden
Bovenstaande voorbeelden zijn ideaal om cellen op te tellen die opeenvolgend in je werkblad staan. Alleen is de werkelijkheid soms iets weerbarstiger. Zo is het niet ondenkbaar dat je slechts enkele getallen in het werkblad bij elkaar op wilt tellen. Bijvoorbeeld omdat je alleen wilt weten welke benzinekosten je mag declareren bij je werkgever. In Excel heb je hiervoor een handige functie, ook wel bekend onder de naam SOM.ALS. Hieronder leggen we stap voor stap uit hoe je deze functie inzet voor het optellen van een aantal bedragen die binnen een bepaalde categorie horen.
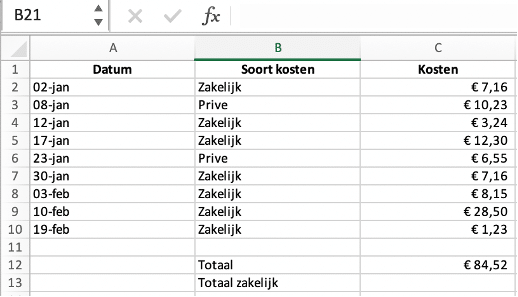
Stap 1: Je voegt de kosten van je diensten- en privéreizen toe in Excel. In het voorbeeld hebben we in kolom B categorieën toegevoegd, namelijk de opties werk en privé.
Stap 2: Ga in een lege cel staan, en typ de volgende formule: =SOM.ALS(B2:B10; “Zakelijk”; C2:C10). Deze som wil niets anders zeggen dan dat je wilt dat Excel de bedragen in cel C2 tot en met C10 optelt, mits de bijbehorende waarde in kolom B zakelijk is.
Stap 3: Druk op enter, en zie direct de uitkomst van de formule. Uiteraard kun je deze optie voor uiteenlopende vraagstukken gebruiken. Let er wel op dat je secuur aangeeft bij welke waarde een bepaald bedrag hoort.
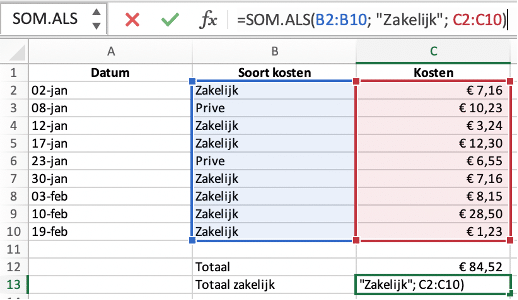
In Excel optellen van cellen is pas het begin
Het kunnen optellen van cellen in Excel is onmisbaar voor iedereen die berekeningen in Excel wil uitvoeren. Net als vermenigvuldigen in Excel, heb je het optellen in Excel vrij snel onder de knie. Wil je een stapje verder gaan? Ontdek dan ook vooral onze vier tips om meer uit Excel te halen. Kun jij wel wat hulp gebruiken bij het leren werken met Excel? Tijdens onze Excel cursus krijg je alle informatie die je nodig hebt om voortaan glimlachend een nieuwe spreadsheet te openen.